The process of adding file shares on a Zentyal 6.2 DC is pretty simple as the File Share module is automatically installed as part of the Domain Controller Module.
Create a file share on a Zentyal 6.2 DC:
To Create a File Share on a Zentyal 6.2 DC follow the following Steps:
To create a new share connect to the web interface of your DC (https://dc-ip:8443)
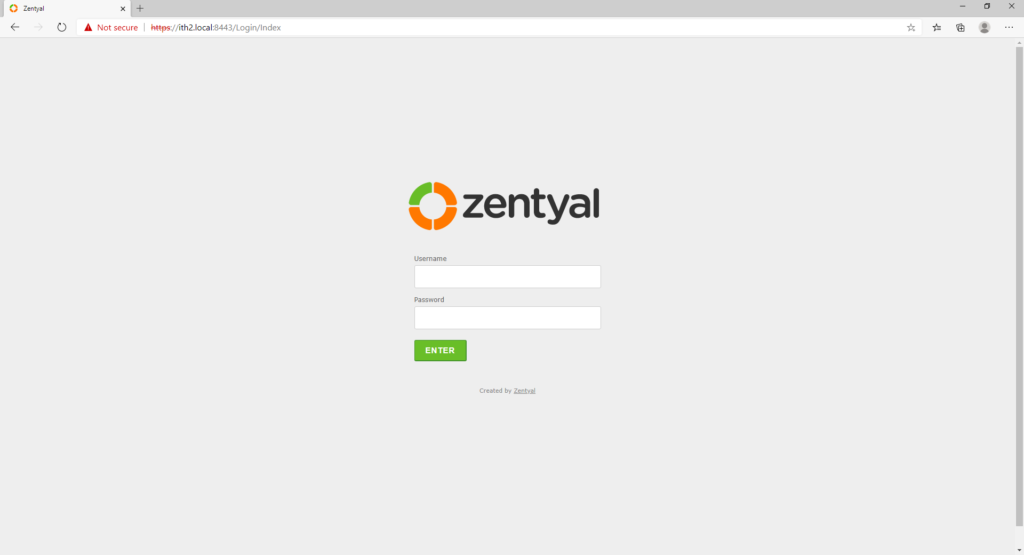
Log in with an admin user account:
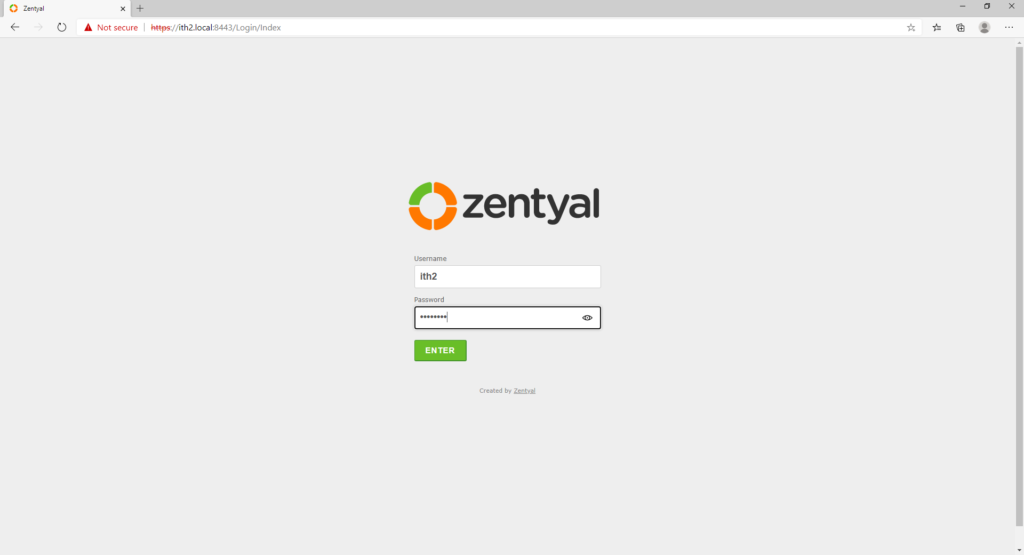
Click the File Sharing button on the left hand menu:
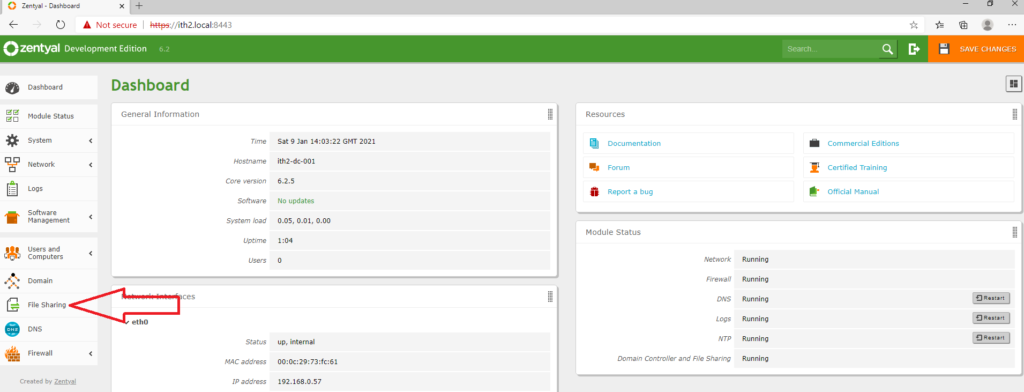
Click the ADD NEW button:
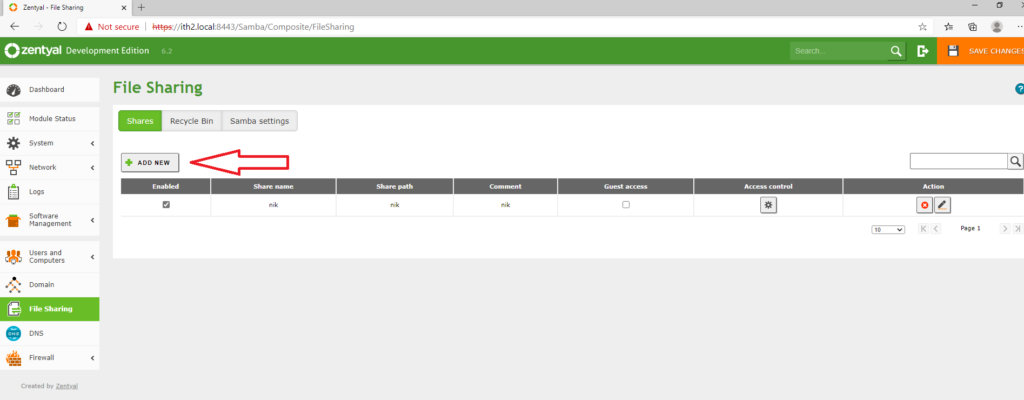
Fill in the required fields as required:
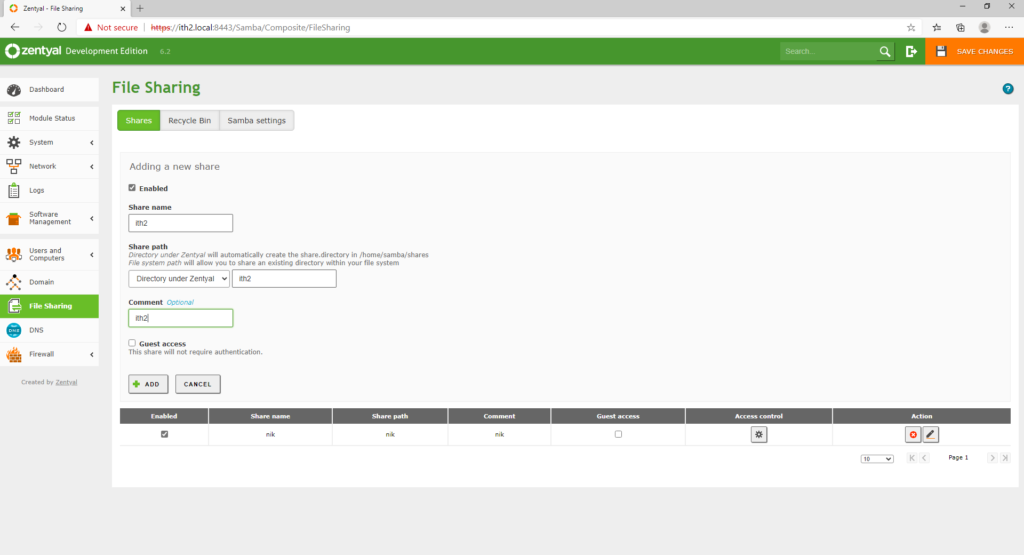
Click ADD to create the share. The new share will now be in the list of shares.
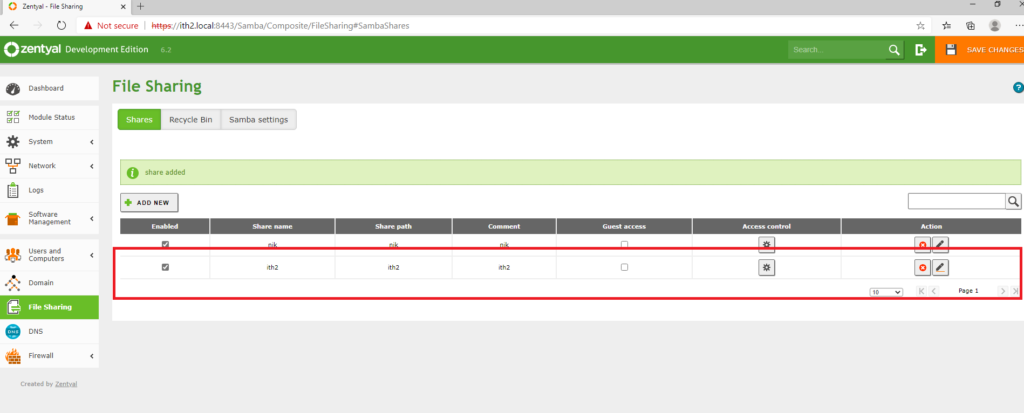
Click on the Access Control Settings button for the share.
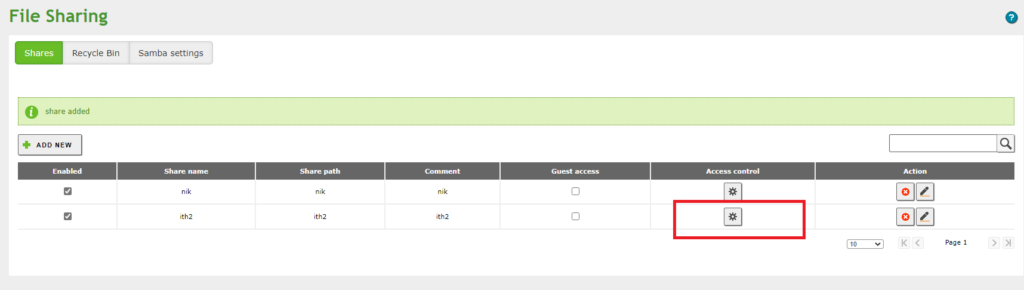
Click the ADD NEW button:
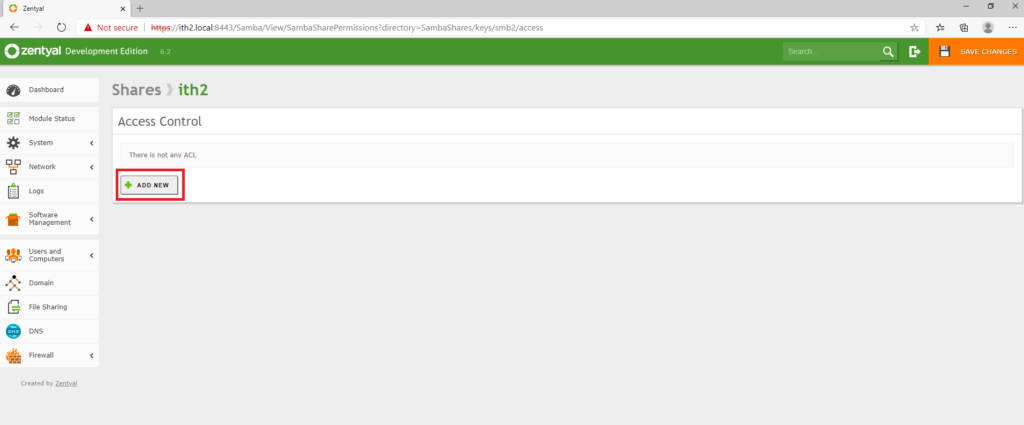
You can then chose which user or group will have access and give them the desired level of access (Read Only, Read and Write and Administrator).
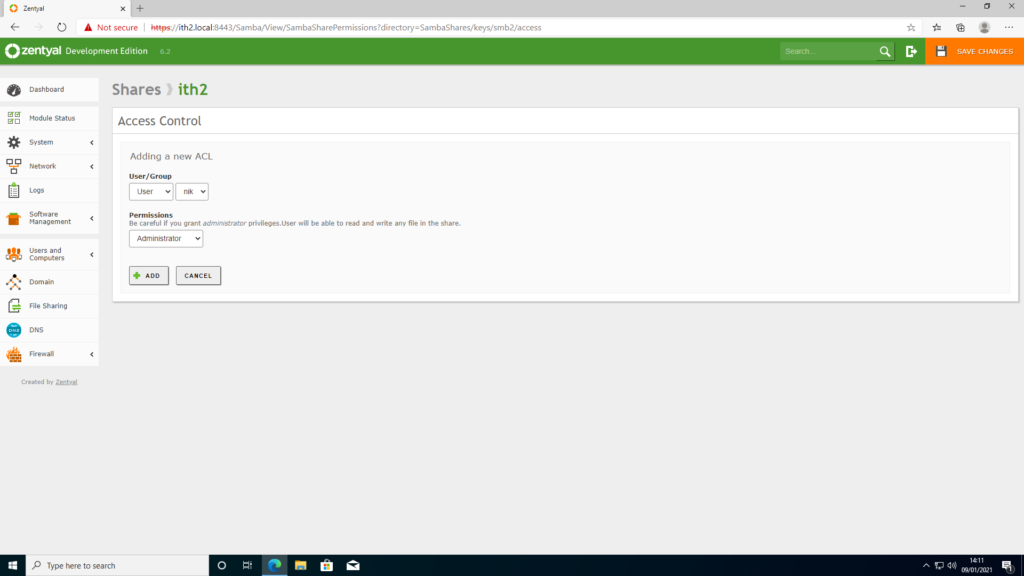
Click ADD to create the access to the folder:
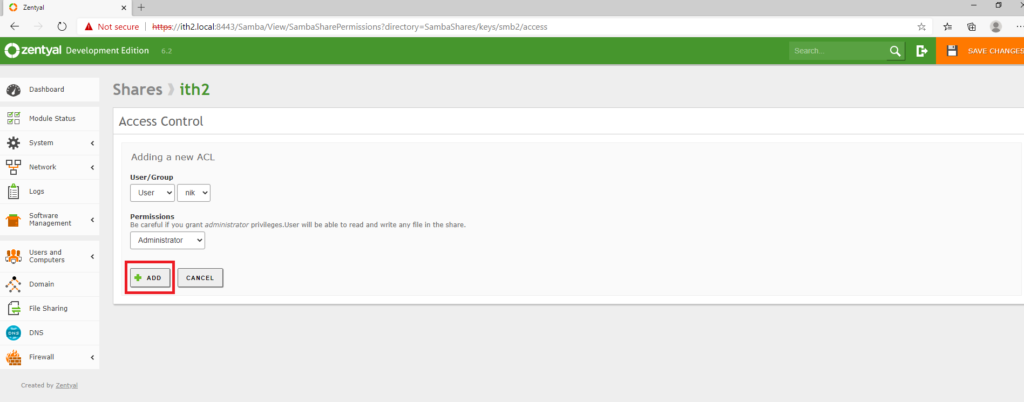
Click SAVE CHANGES to save the changes.
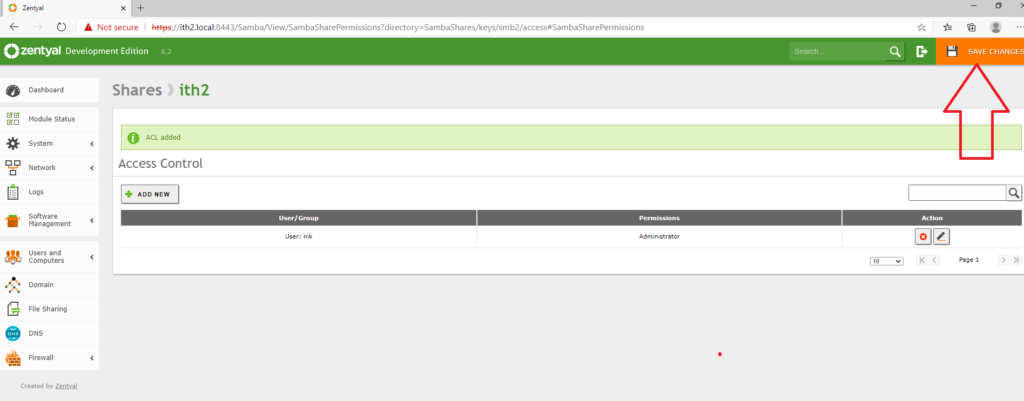
Click SAVE:
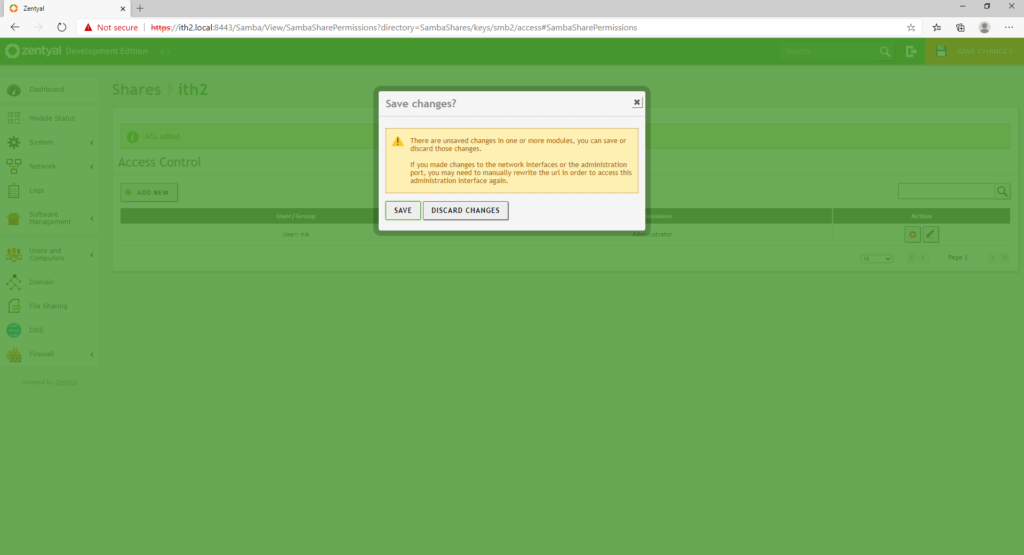
Wait for the changes to be saved:
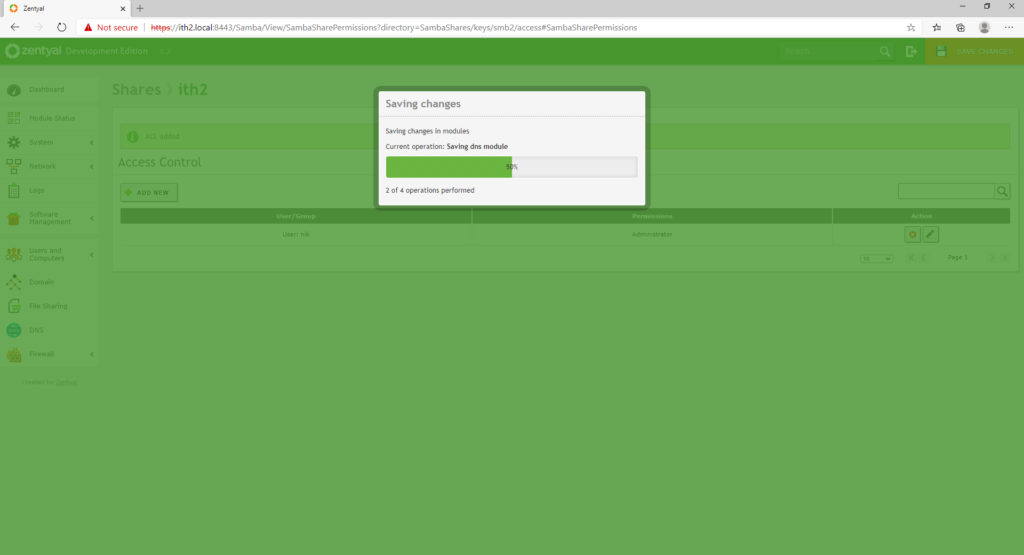
Once saved you will be able to access the share from windows by searching for \\dcipordomainname and clicking enter:
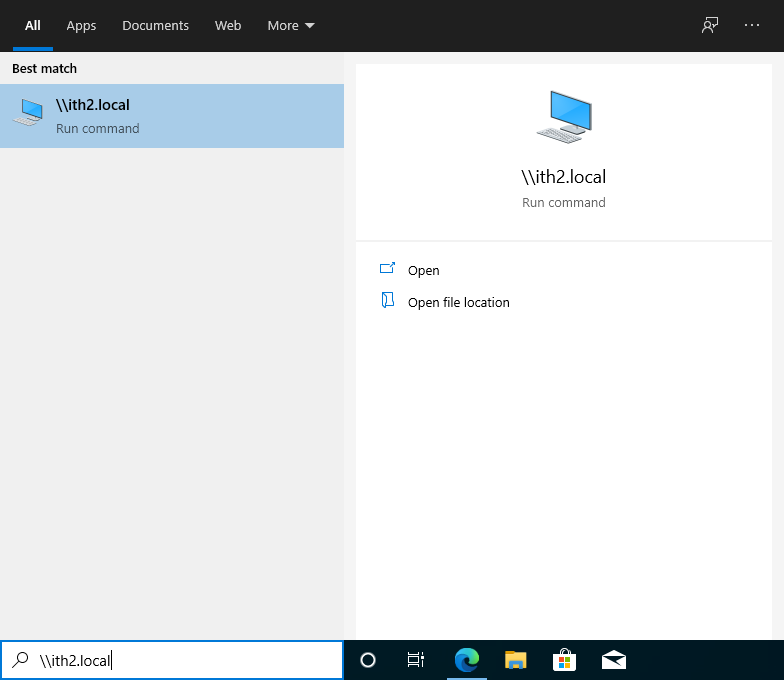
This will then open a new window showing the shares on the DC. Click on the required share and you will enter the share:
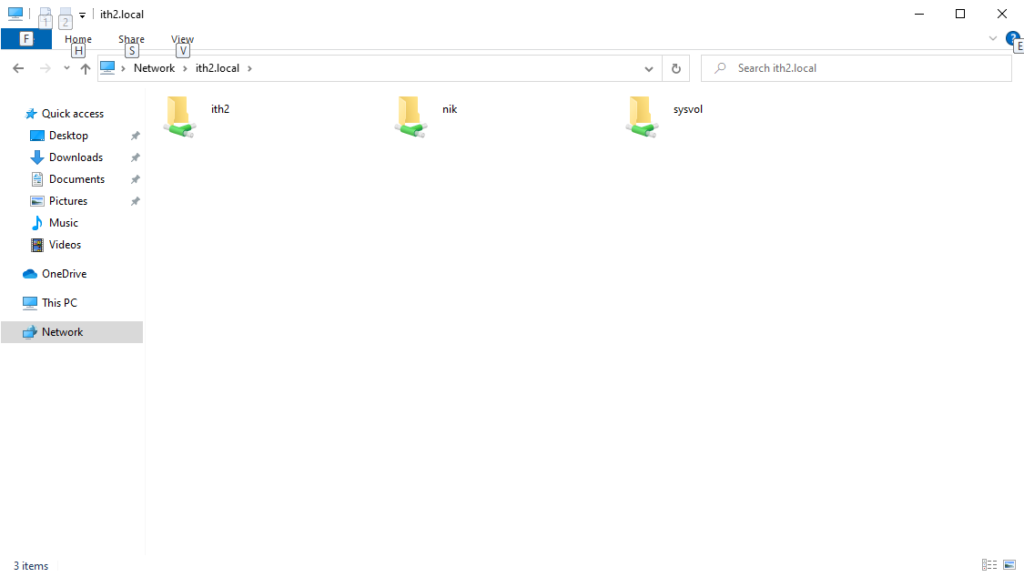
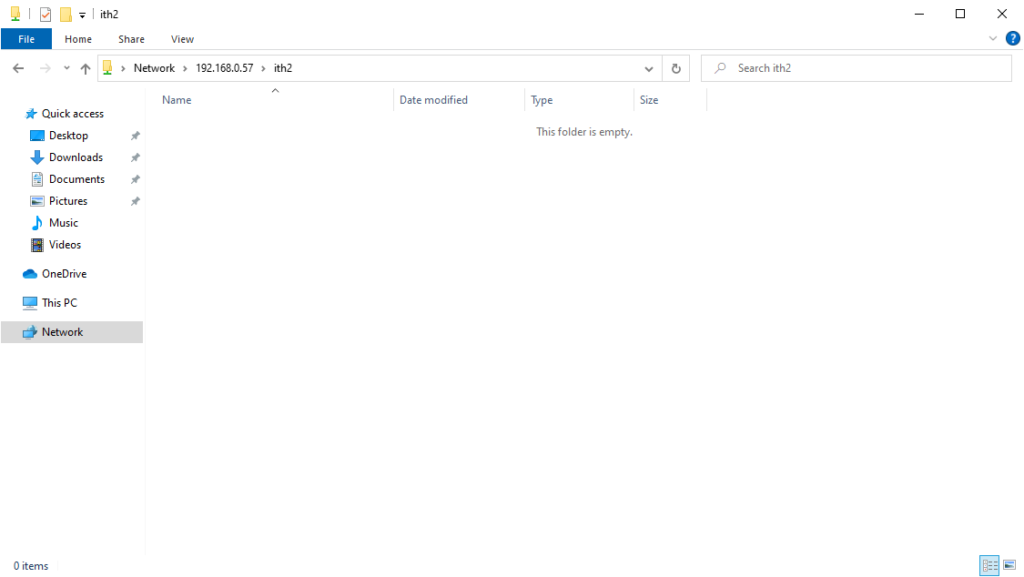
Depending on the level of access you gave the user they will then be able to copy and create folders/ documents in the folder.
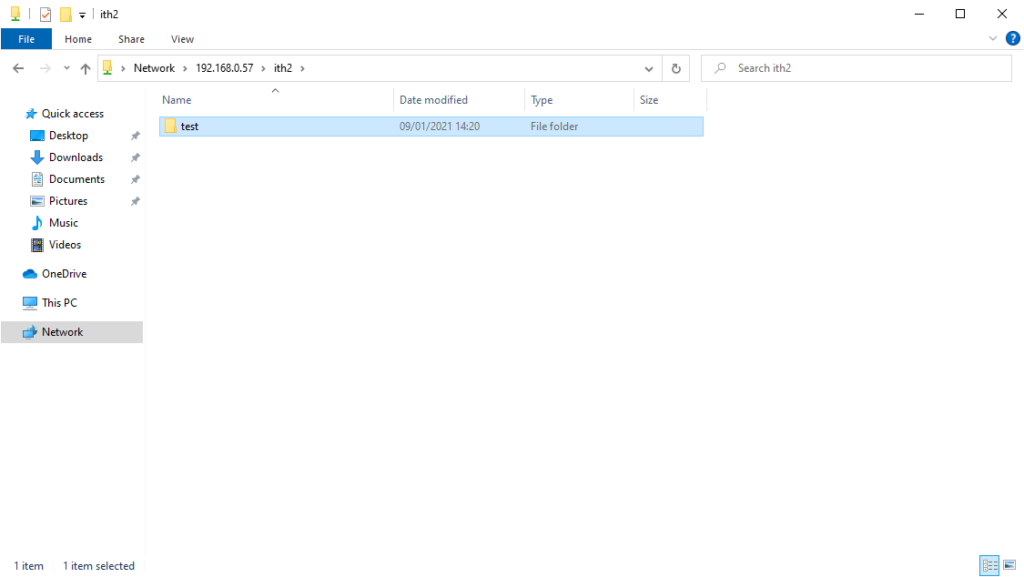
For more Zentyal How Too’s take a look in our Zentyal Category.
To read more about Zentyal on their website Click HERE.
