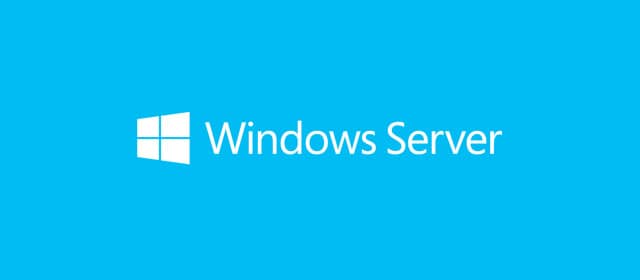This post explains how to Disable Windows Server 2012 R2 password expiry. The reason that I discovered how to do this was that one of my server’s local Administrator password kept expiring every 45 days which was really annoying. If this was a production server then this is a good security feature but as the server is a demo server then it is really annoying.
As a side note I use really long passwords anyway (20+) characters so the password expiry is not really an issue as there is not technology available to crack the passwords at the moment!
After a bit of clicking through the server policies I found the setting that needed to be changed and was able to disable password expiry entirely on the server.
This is how I Disable Windows Server 2012 R2 users password expiry.
It is not a good idea on an enterprise system but as my server is a test server I wanted to stop the password from expiring every 45 days. Luckily this is a really easy process that takes a couple of minutes to do.
To disable password expiry do the following:
Click on the start bar and type “local security policy” and select Local Security Policy:
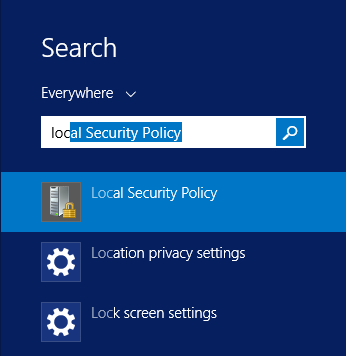
This opens the Local Security Policy Group Policy Snapin:
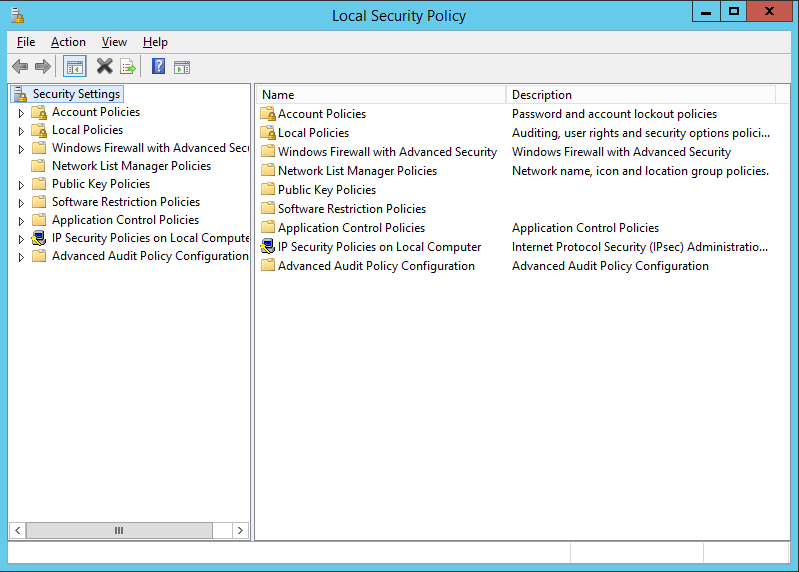
Open Account Policies and click on Password Policy:
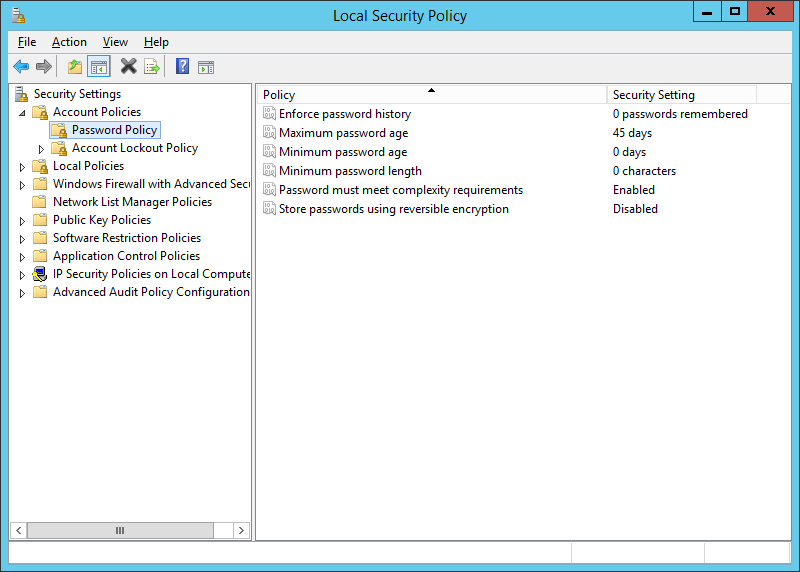
Double click on Maximum password age:
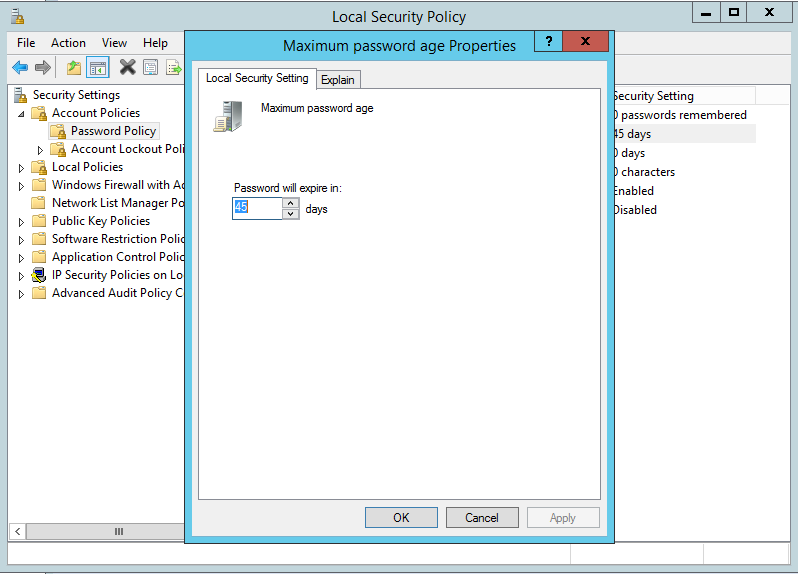
Change the default 45 days to a value in days that the password will be changed. In my case I set it to 0 as I don’t want it to ever expire. Click apply to save the changes:
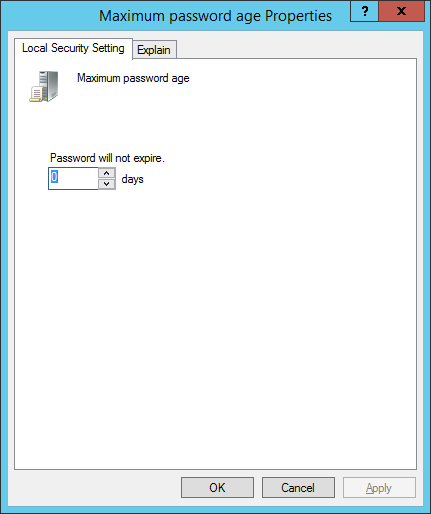
The password is now set to never expire. Click OK to close the wizard.:
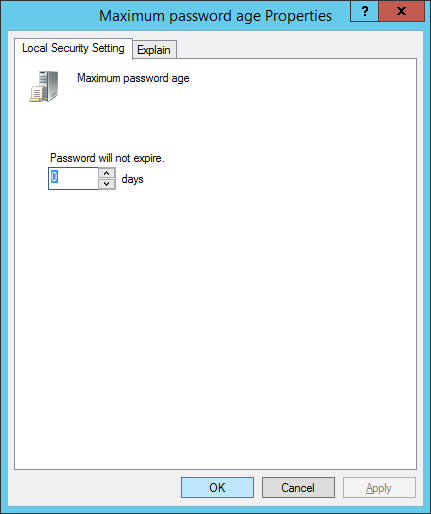
You will now see that the minimum password age is now set to 0:
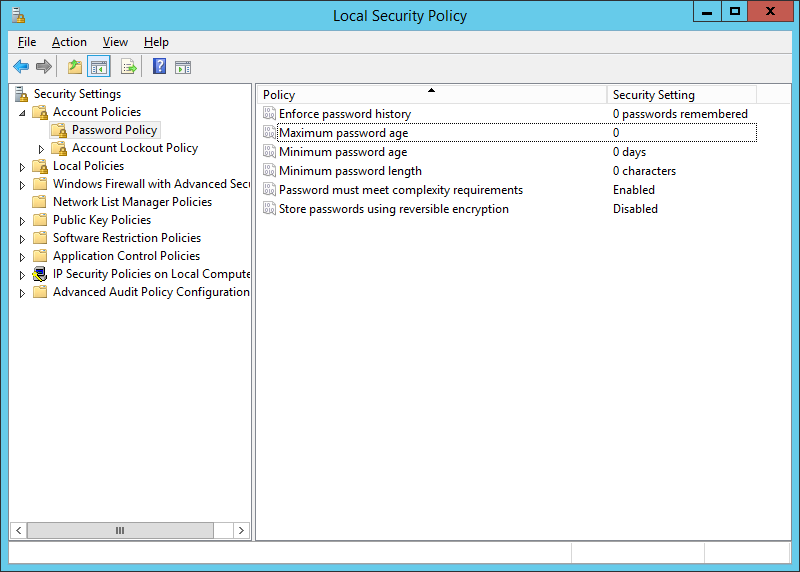
Close the window and you have successfully disabled password expiry on your Windows 2012 R2 server.
As I stated earlier it is really not recommended to have the Local Administrator password set to never expire on a production server and this process should only be done on demo/ dev servers.
For more Windows Server posts click HERE.