Zentyal is based on Ubuntu Server 18.04.4 LTS. More information on the pacages that are uses can be found HERE.
Zentyal is described on its web site as:
“Easy Linux alternative to Windows Server
“Join Windows® clients to the domain and manage them transparently. No disruption to your users, no user or device CALs.”
It is a really good alternative to Windows server which has been around for a while and has worked great in the clients that I have installed it in and they have no idea that their network is not running on Windows server.
I will talk you through installing it in a virtualbox VM but the installation will be the same on a physical server.
Installing the Virtualbox VM and booting from the ISO is beyond the scope of this article.
Zentyal Server Development Edition can be downloaded from HERE.
Once the ISO is downloaded and the VM is created in VirtualBox power the VM up and boot from the ISO.
Installing Zentyal Server 6.2:
Choose the language for the Installation and press enter:
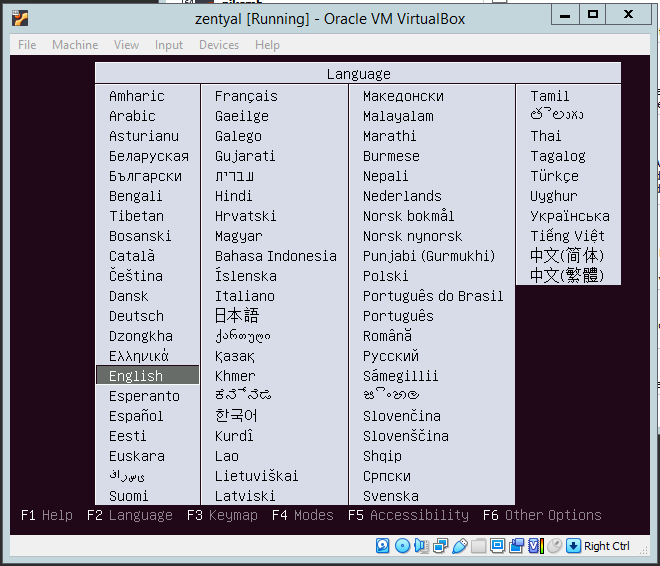
Select the default option:
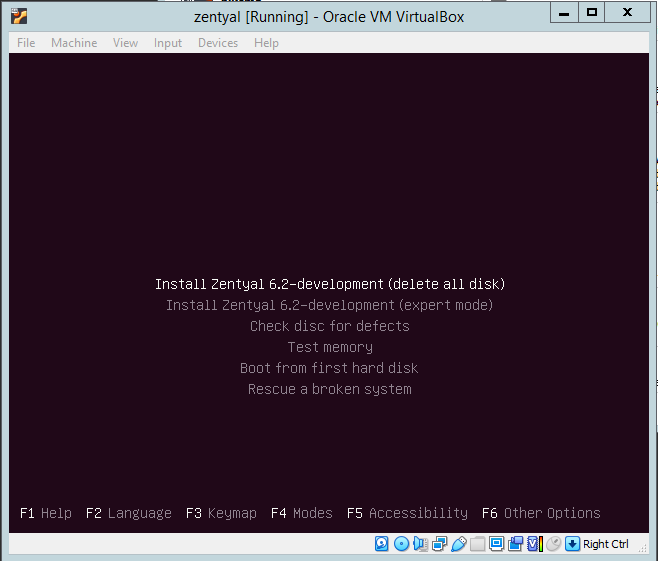
Select the system language:
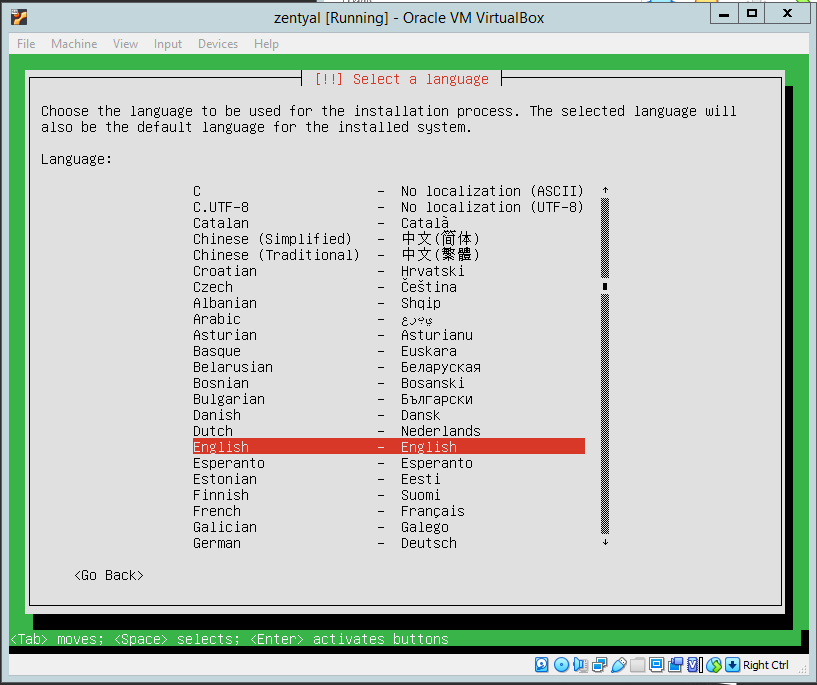
Select your Region:
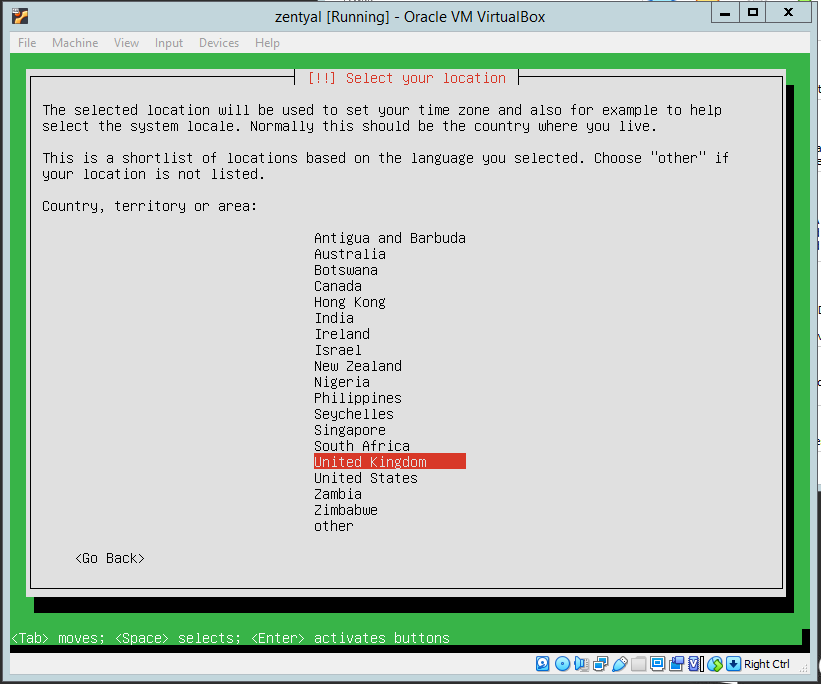
Select keyboard:
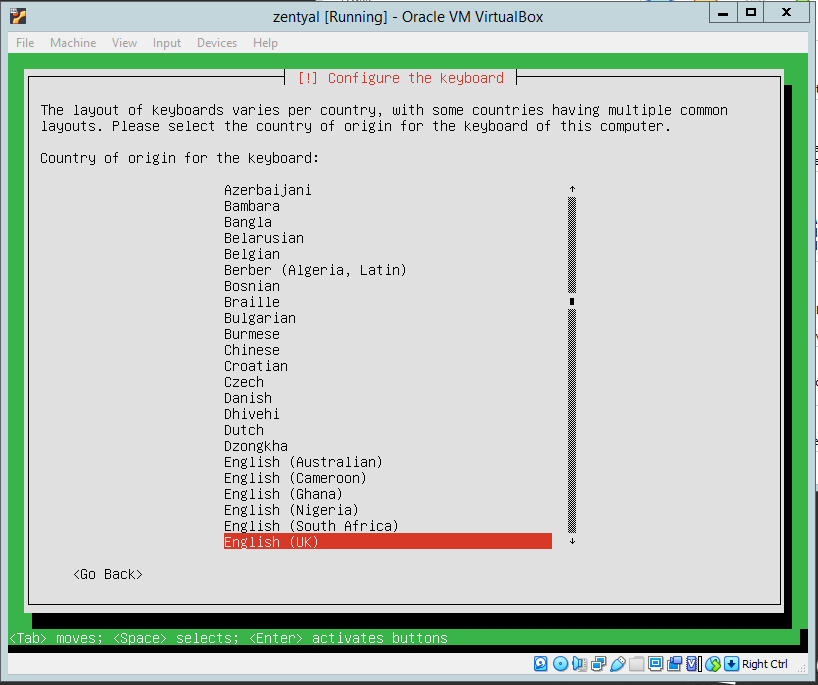
Select keyboard layout:
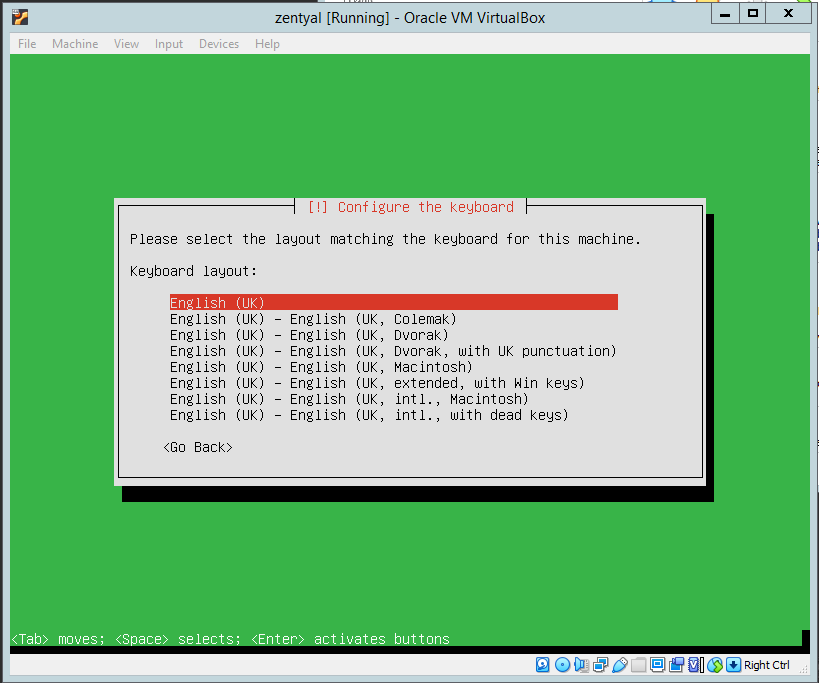
Configure hostname:
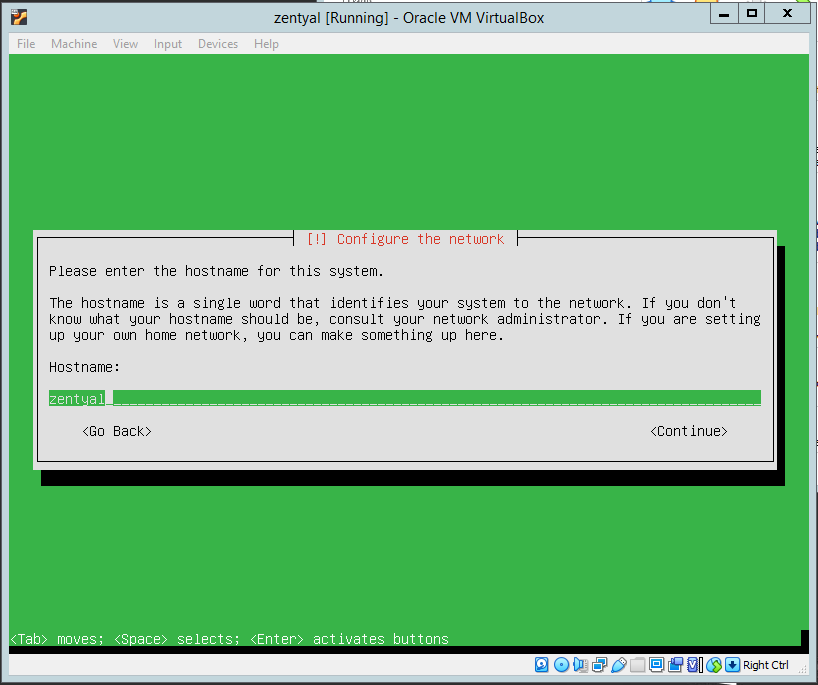
Create a username:
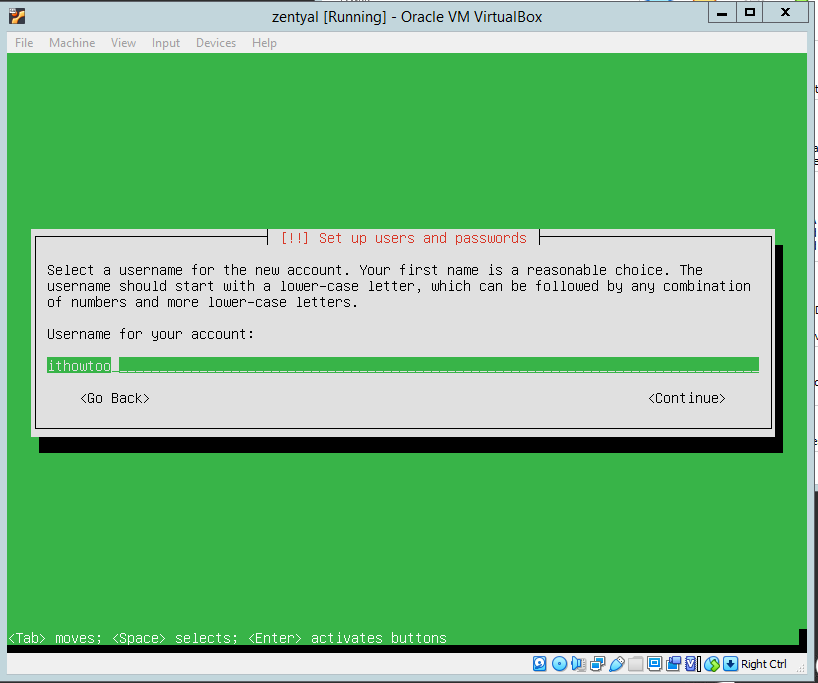
Type a password and press enter:
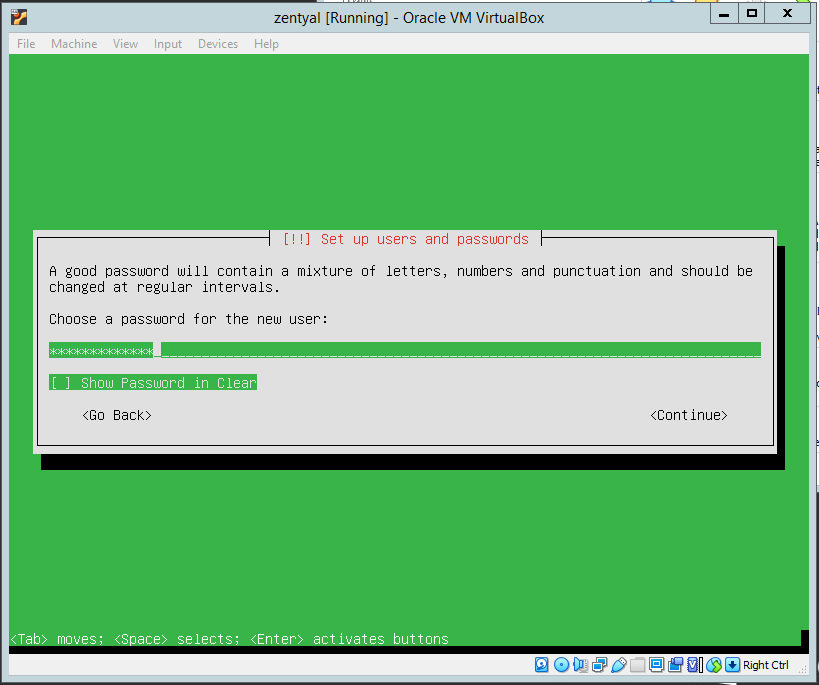
Re enter the password and press enter:
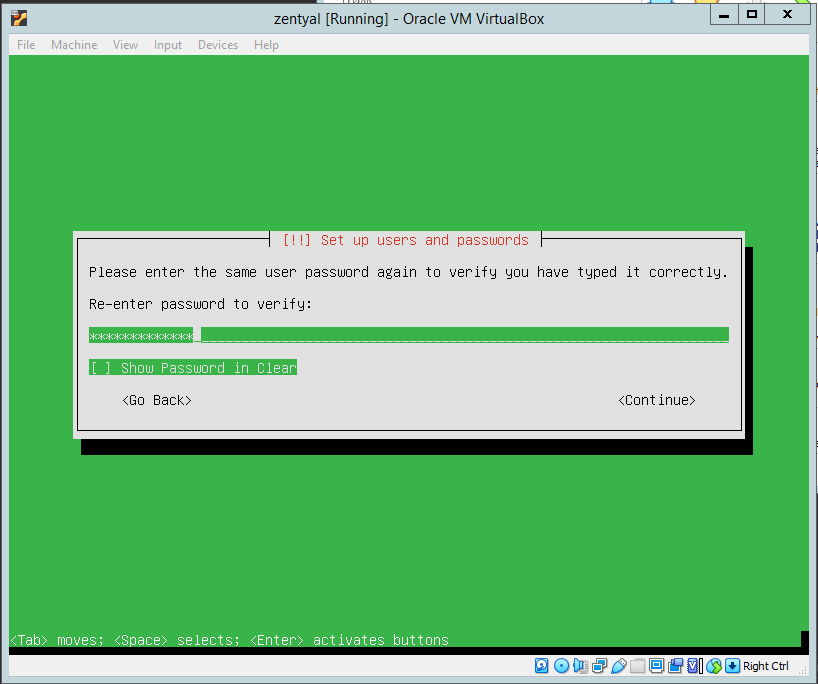
Select time zone and press enter:
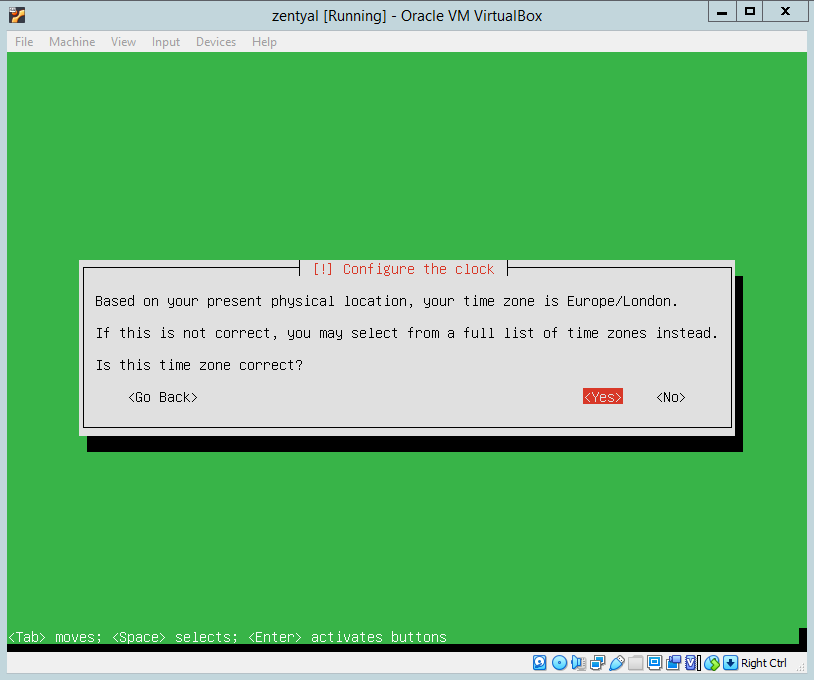
The system will then install:
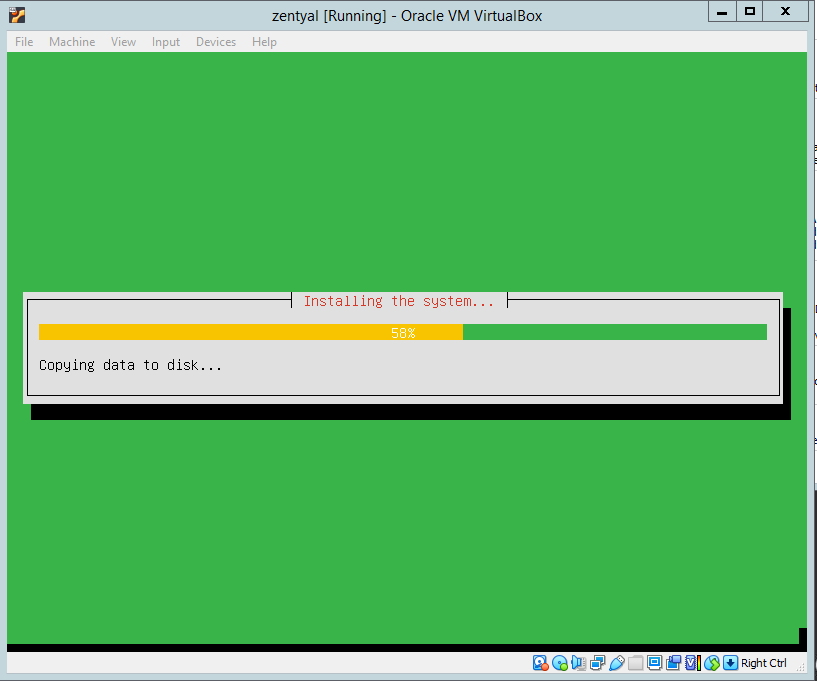
The install will they setup the Select and Install software:
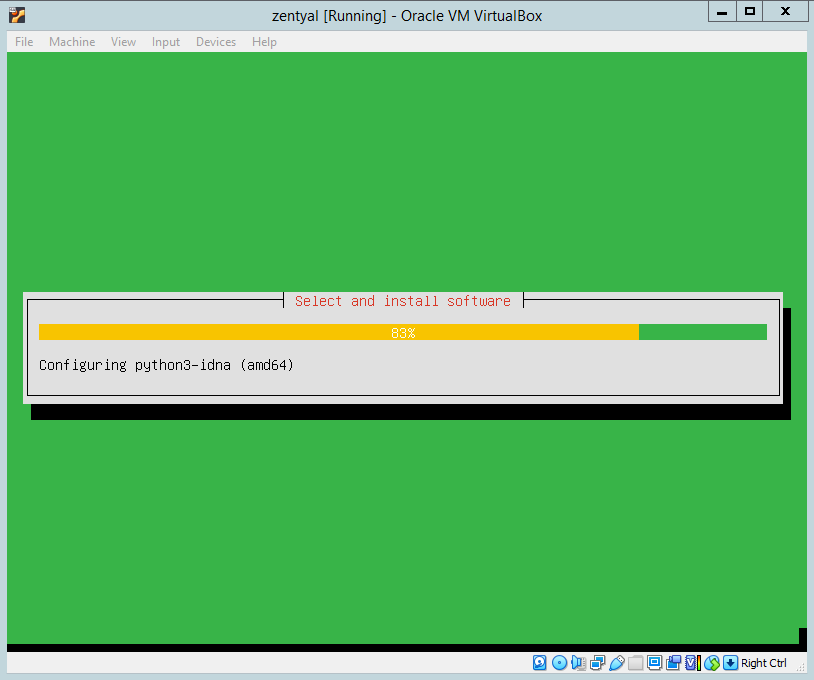
It will then install Grub:
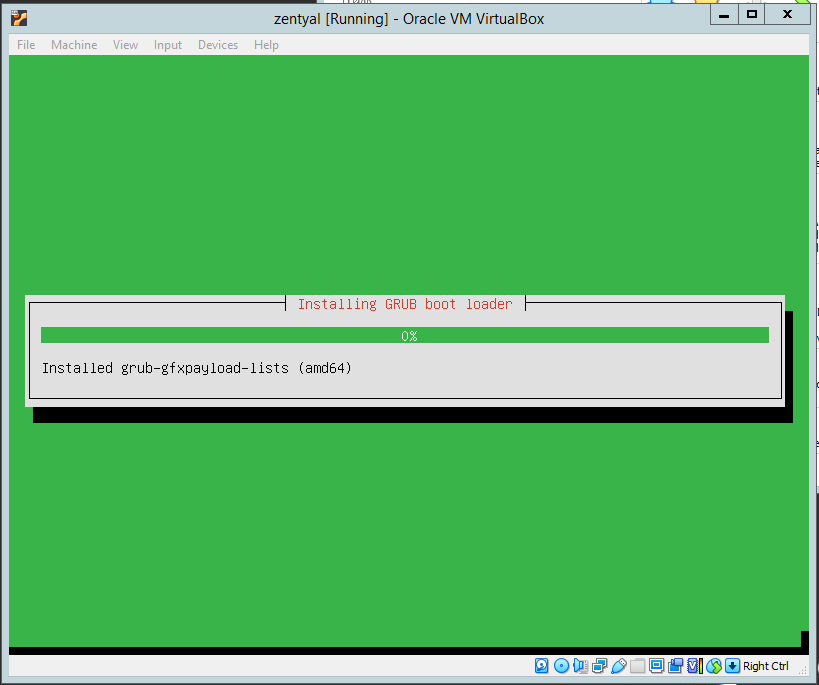
It will then finish the installation:
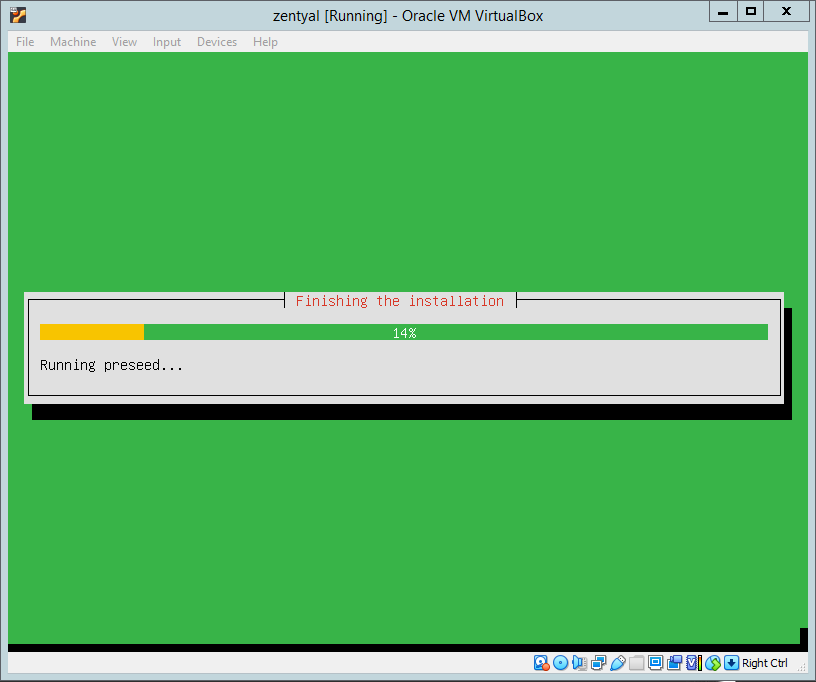
Press Continue when the installation completes to reboot the server:
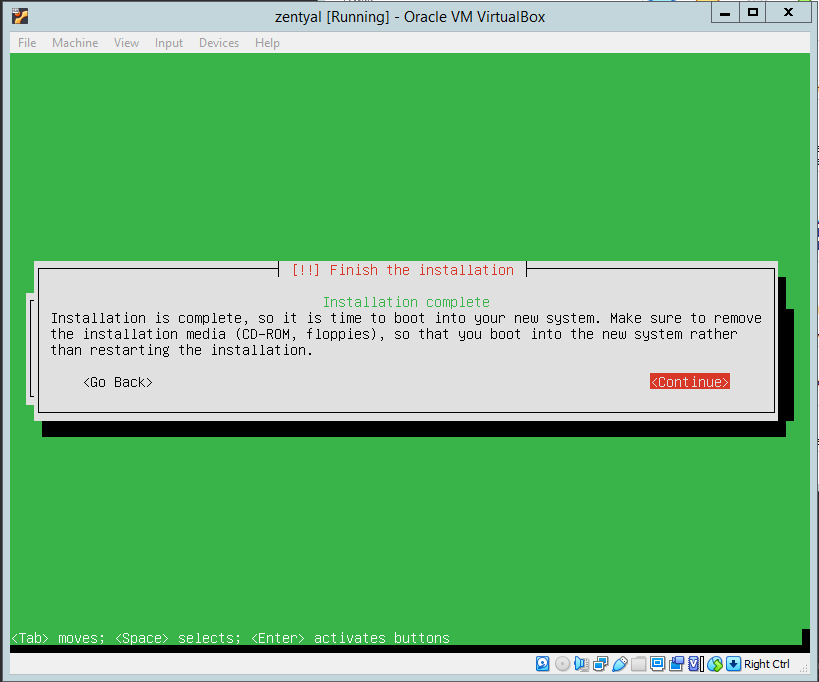
Zentyal will then start to boot and install the core packages. This step can take a while to complete:
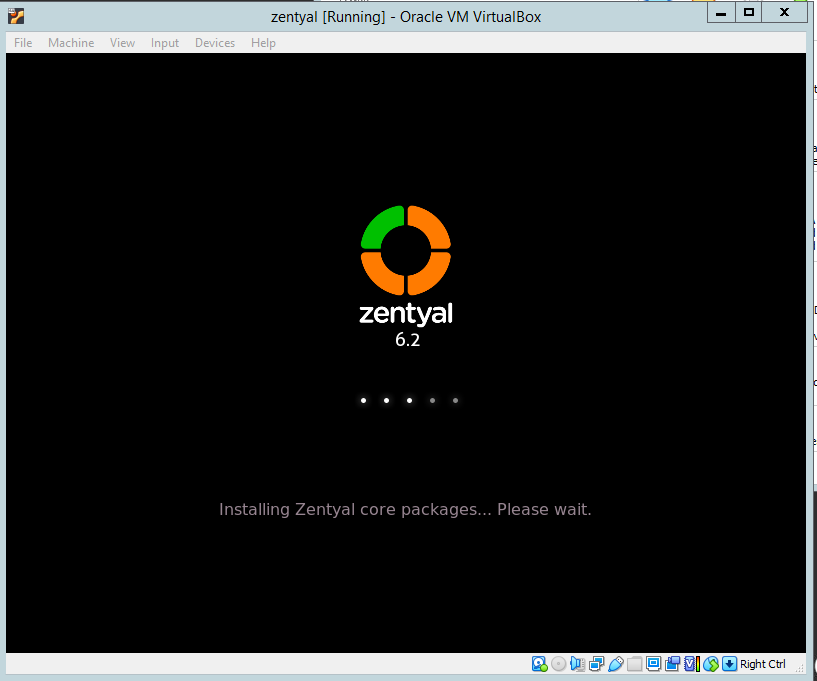
Zental is now installed:
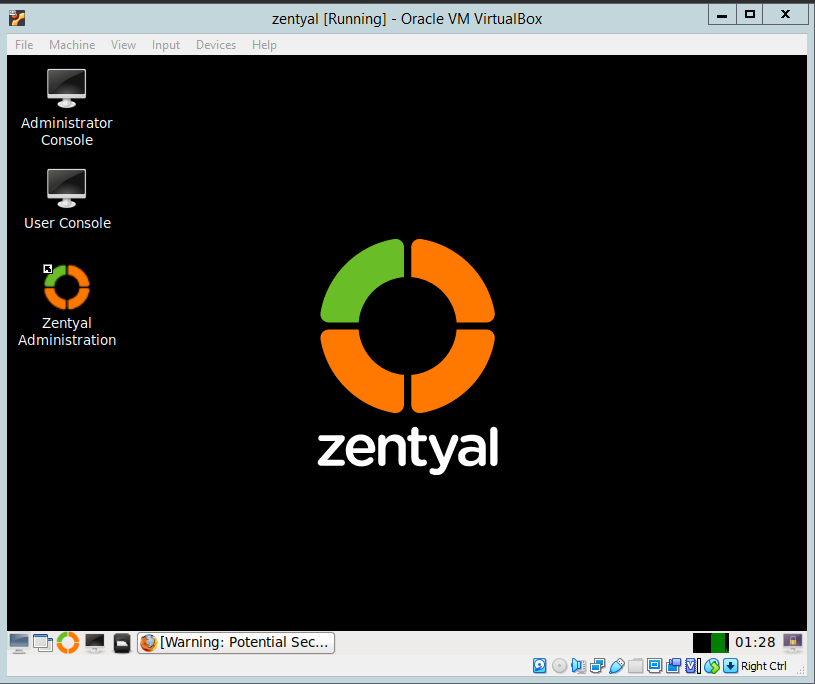
Click on Advanced:
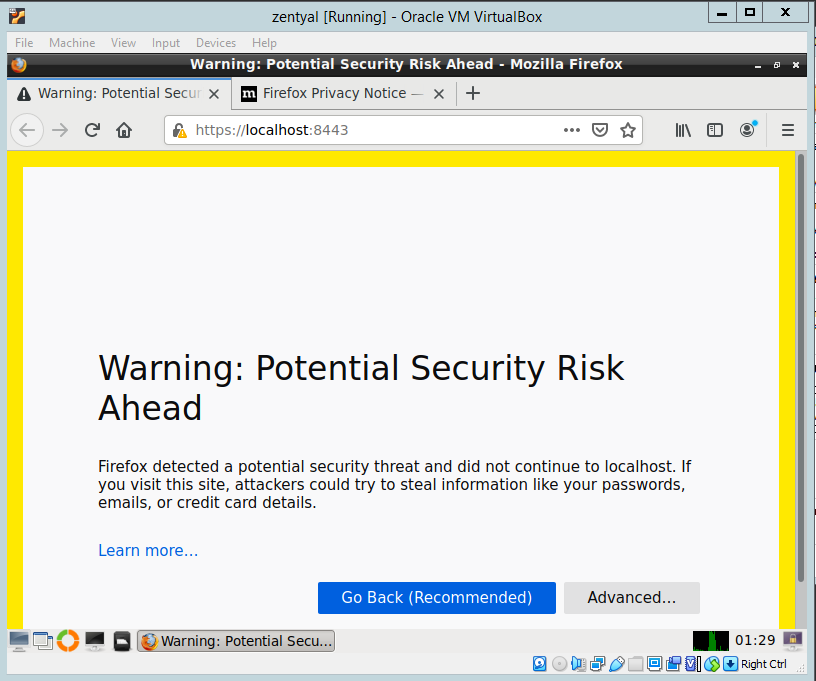
Scroll down to the bottom of the page and click the accept the Risk and Continue button:
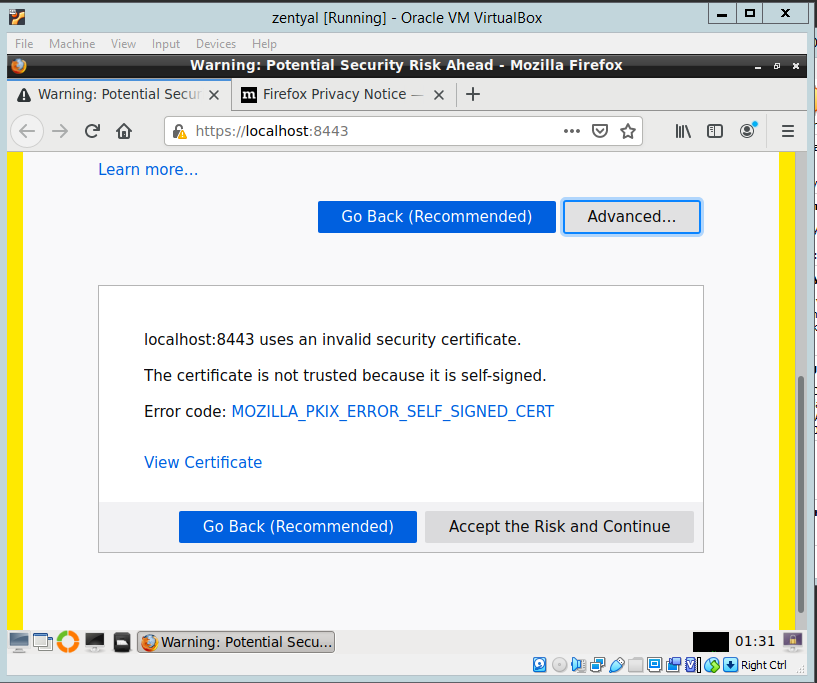
You are now ready to log in and complete the initial setup which I will cover in another article.
For more Zentyal posts go to our Zentyal Category.
