Here is my step by Step how too of Installing Ubuntu 20.04.1 Server. The process will be the same if you are installing Ubuntu 20.04 Server on a physical machine of in a VM (as below).
Boot the machine from the boot.iso which will boot to the following page:
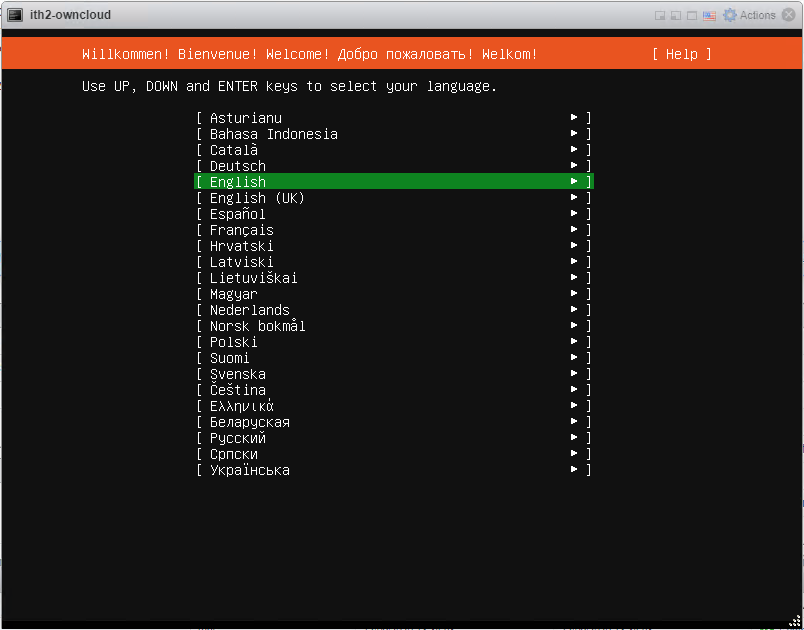
Select the language you want to install (English in my case) and click enter.
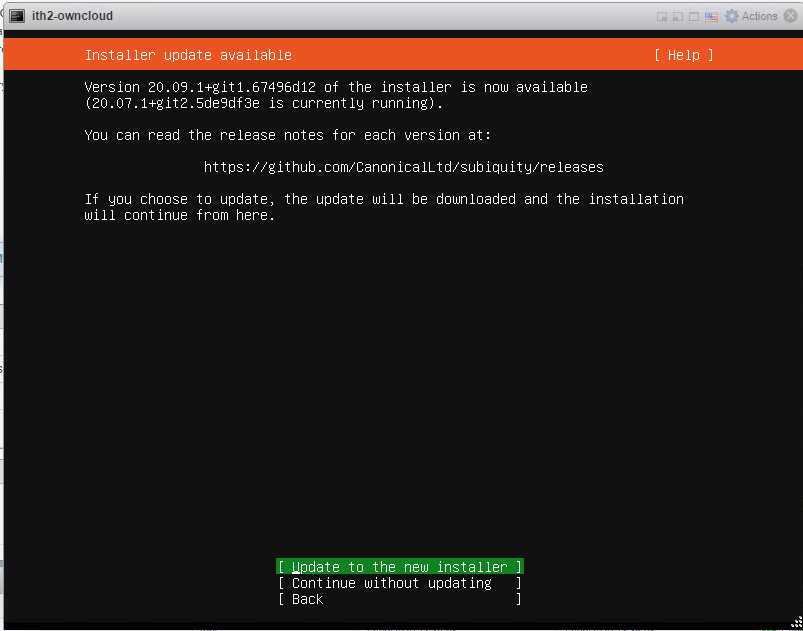
If the installer says that there was a new version of the installer available then select Update to the new installer and click enter:
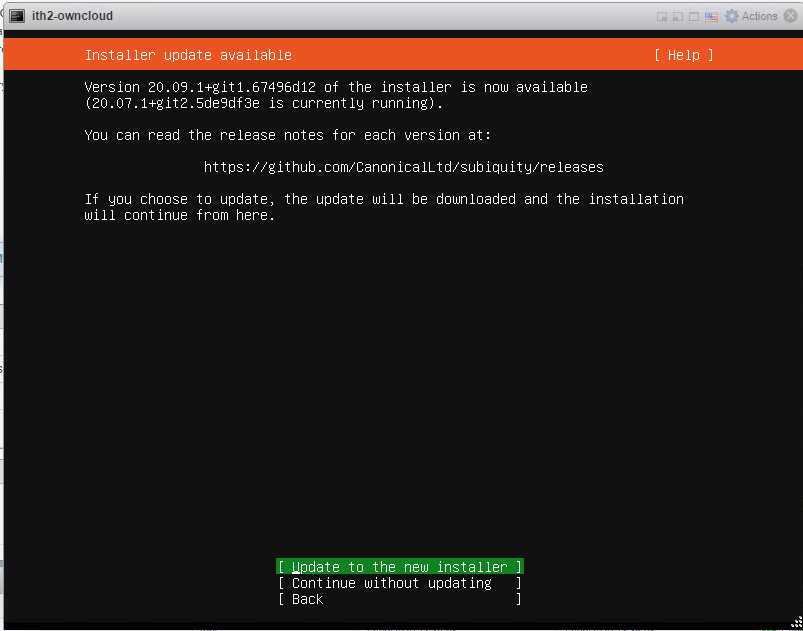
The updater will be updated and then will load the following screen:
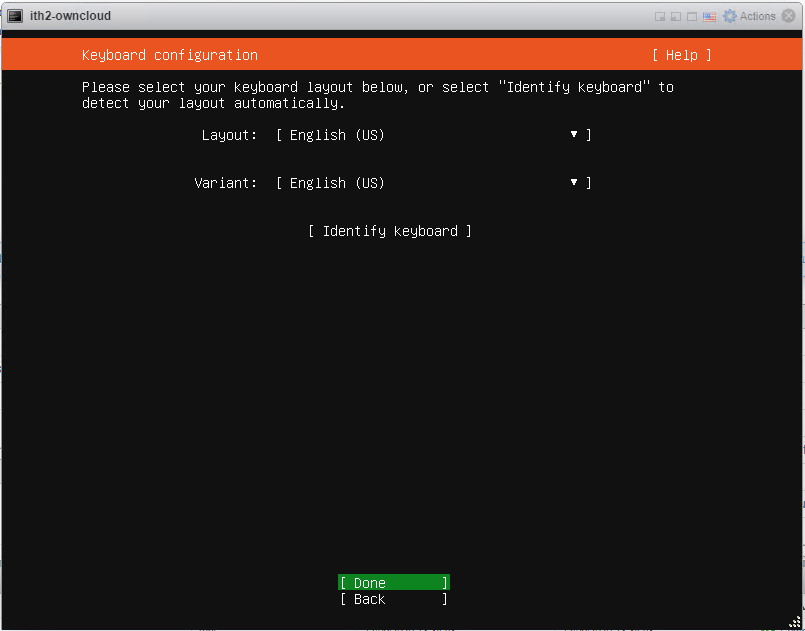
change the keyboard settings to the correct ones for your system and click Done:
Configure the IP settings and click done. For this installation the default setting was chosen as the address was given by dhcp and ip’s are fixed in dhcp so that the server will get the same IP address all the time.
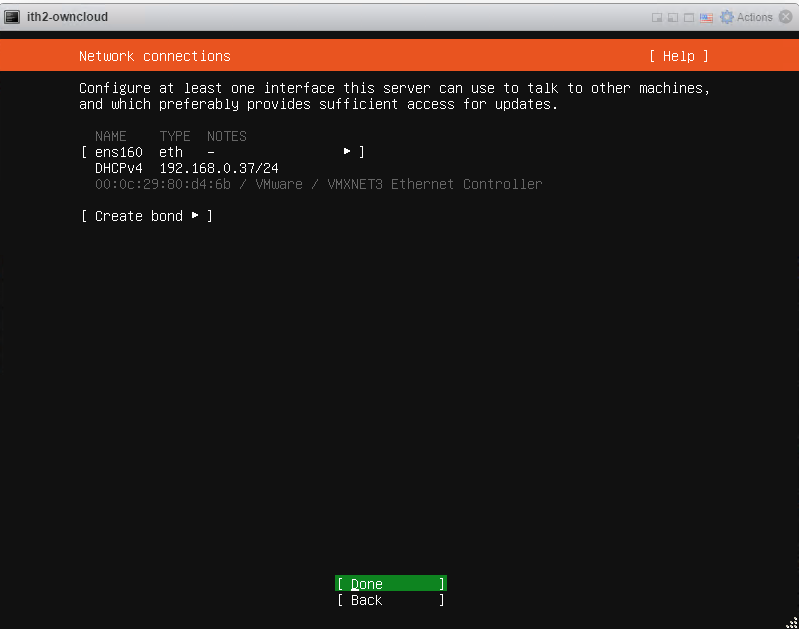
If a fixed IP is needed then select the interface.
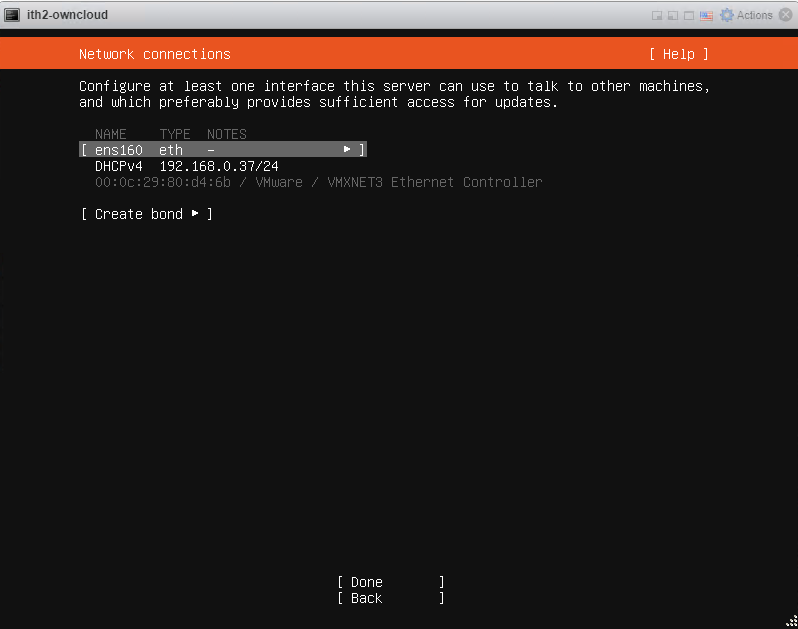
Select Edit IPv4.
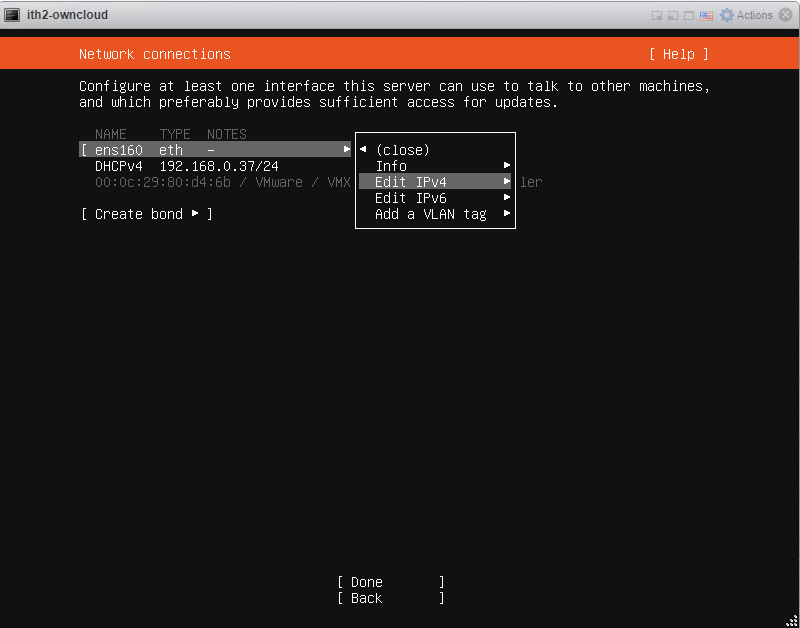
Click on Automatic (DHCP).
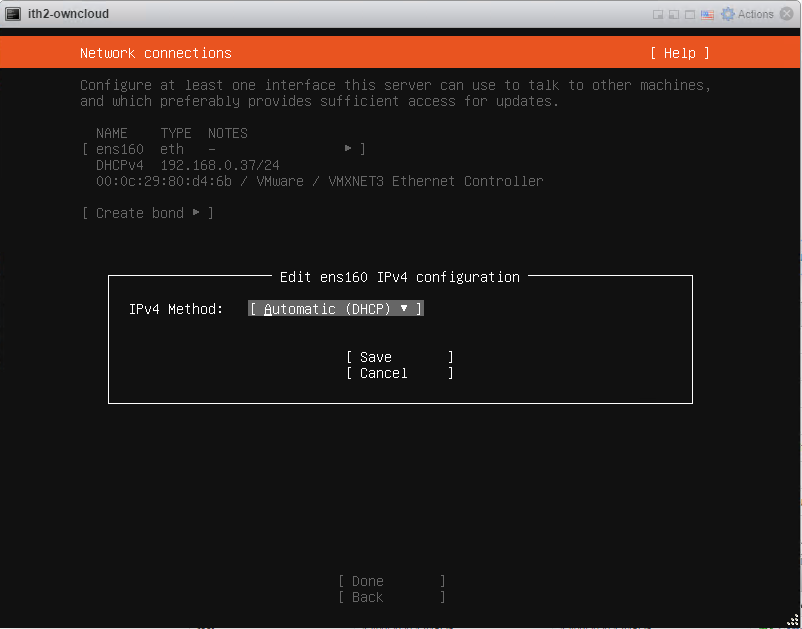
Select Manual.
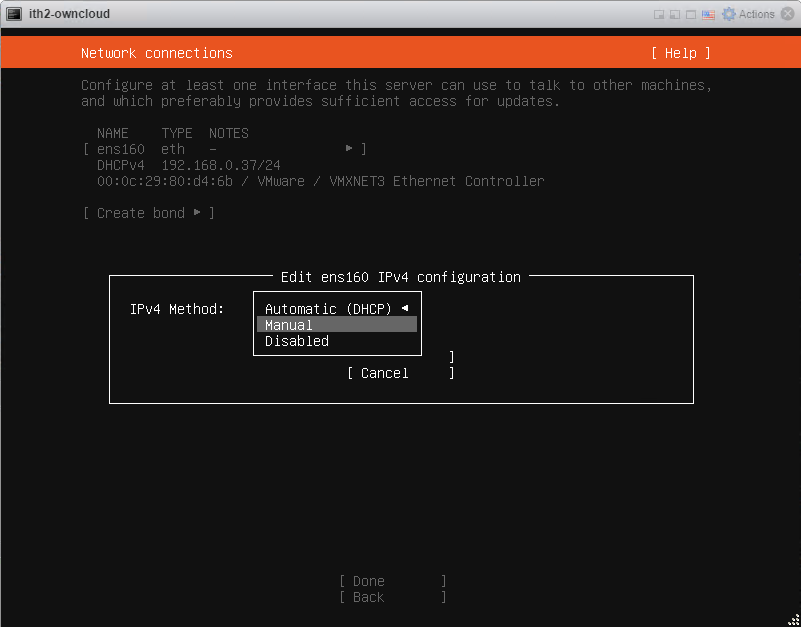
Add the IP address details in the next screen and click Save to save the settings.
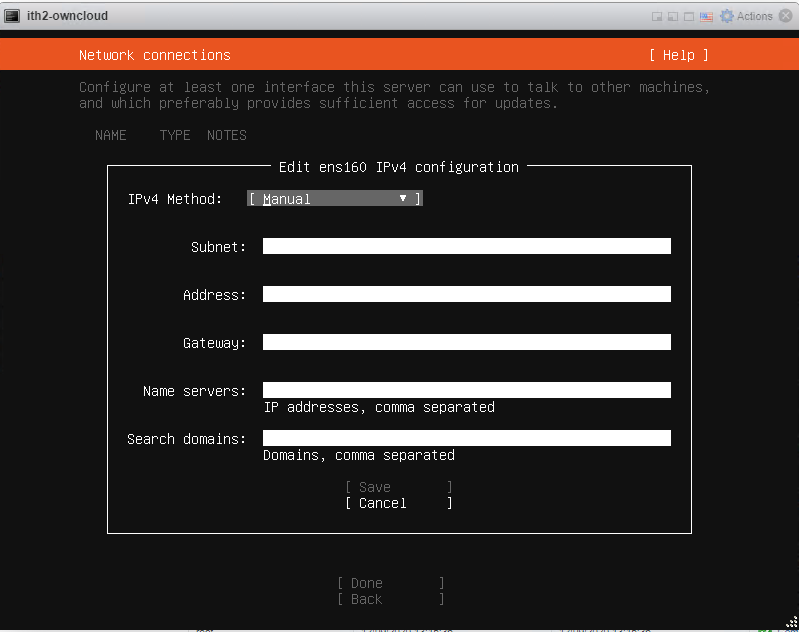
This will take you back to the Network Connections page. Click on Done to move to the next screen.
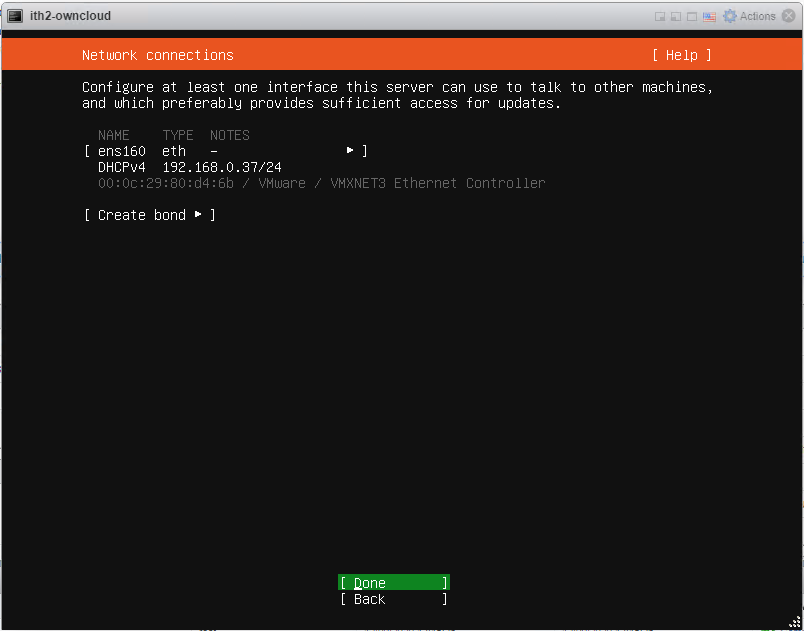
If you use a proxy server then add the details in the next page. If not click on Done to move to the next page.
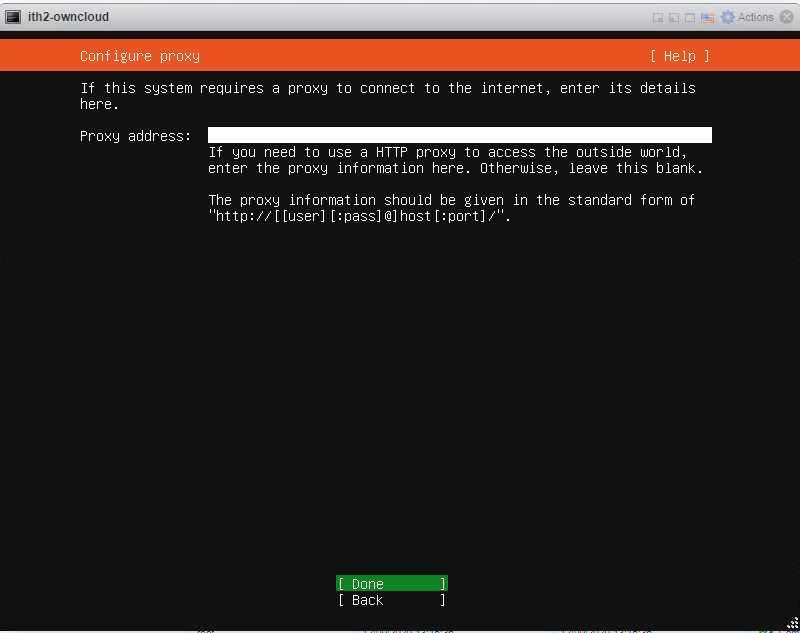
Click Done to use the default mirror or change to a custom one if you prefer.
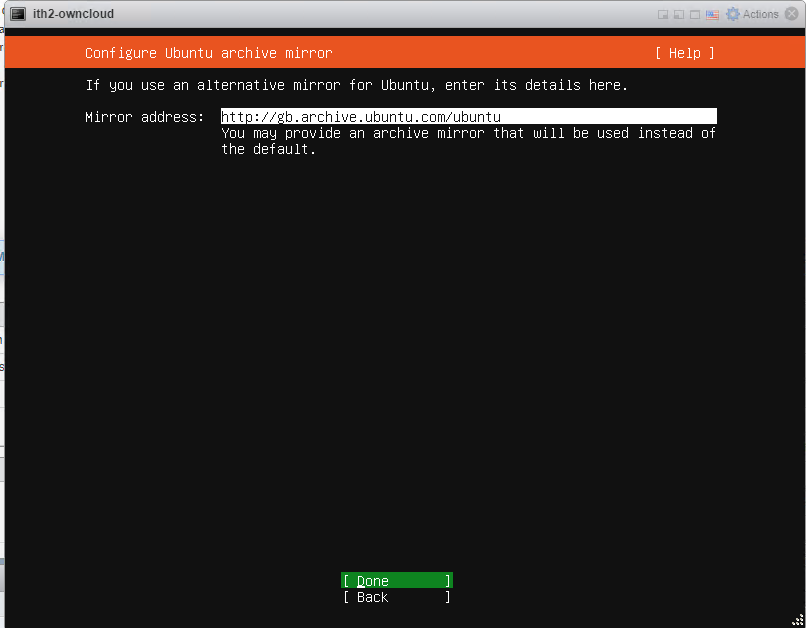
Select the default to use the entire disk and set up LVM or make a custom setting by selecting Custom storage layout (out of the scope of this post.
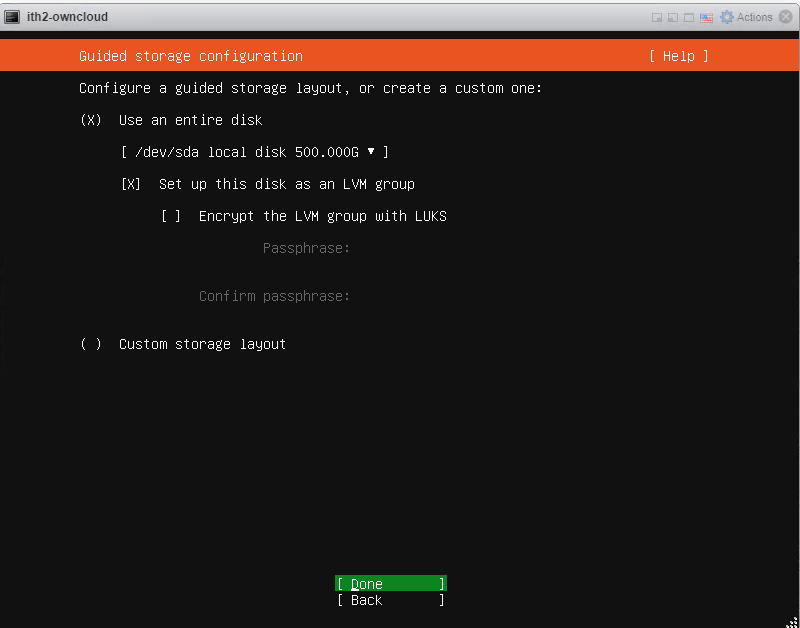
Choose Done and enter to start the install.
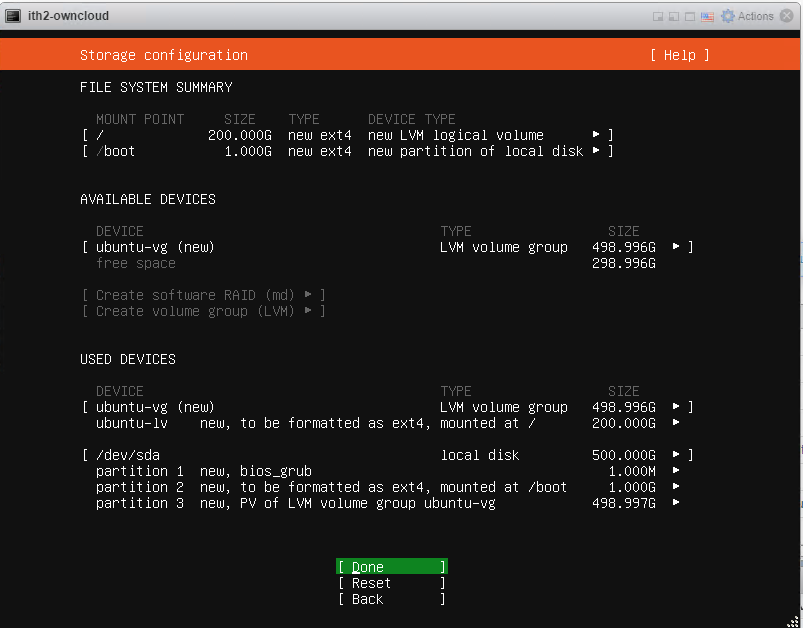
Scroll to Continue to go to the Profile setup screen.
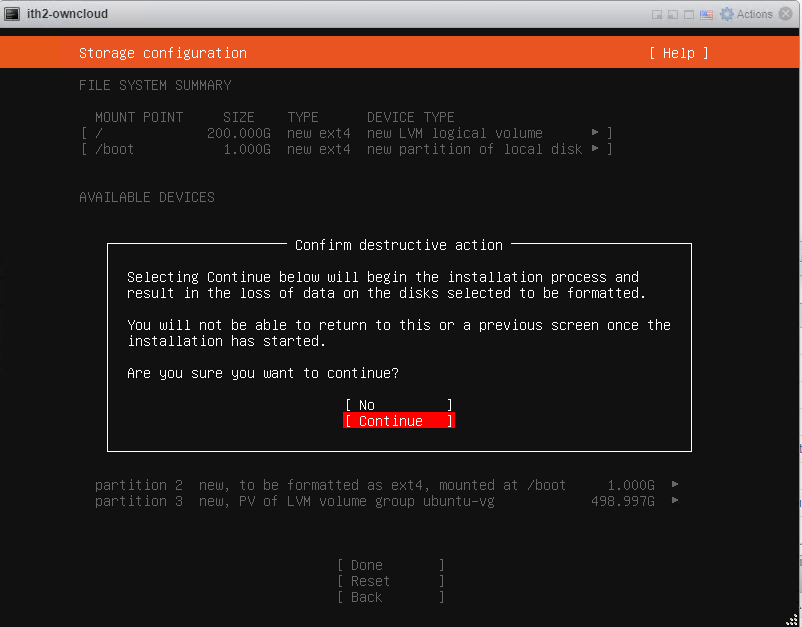
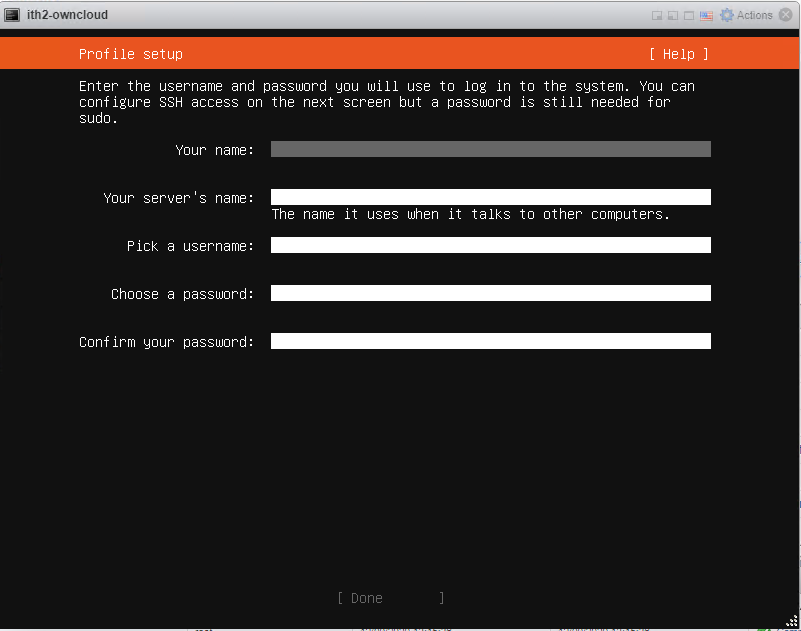
Add the user details as required.
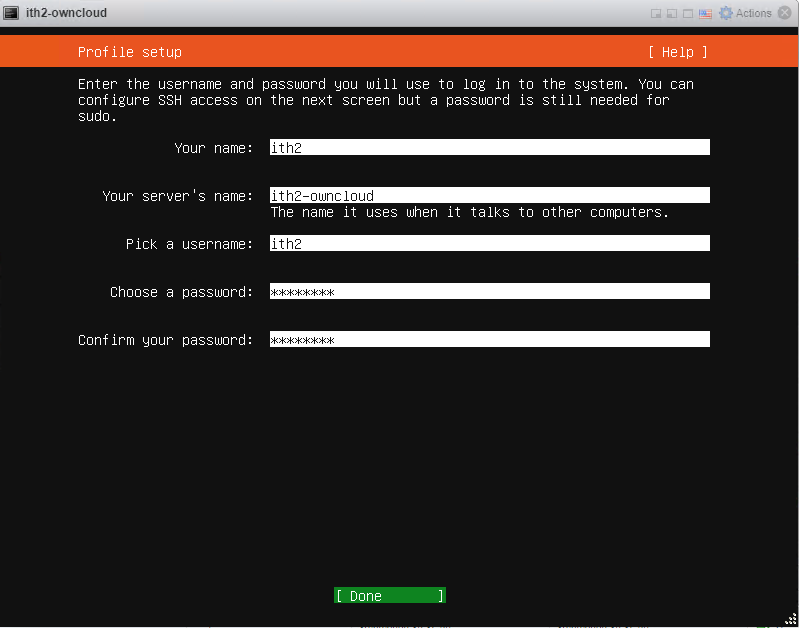
Click on Done to move to the SSH Setup screen.
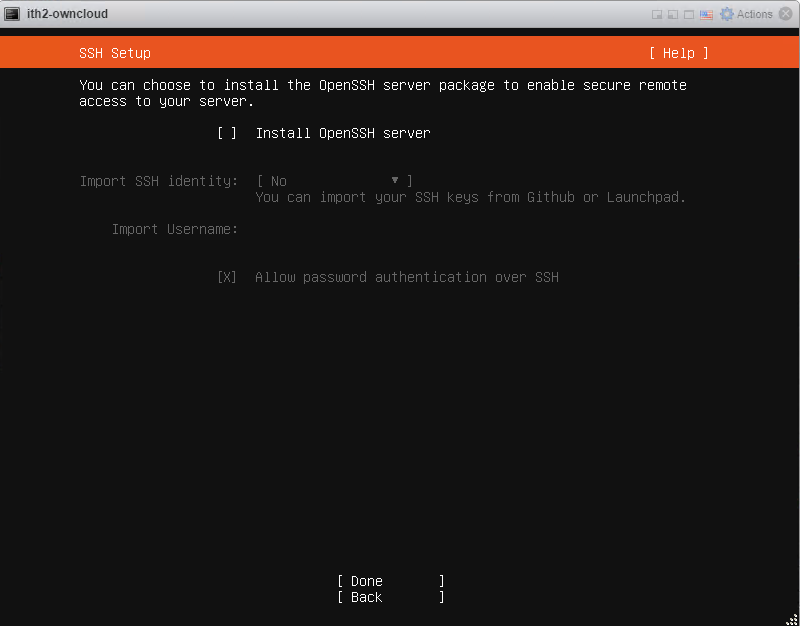
If you want ssh installed then select the option if not leave it unticked.
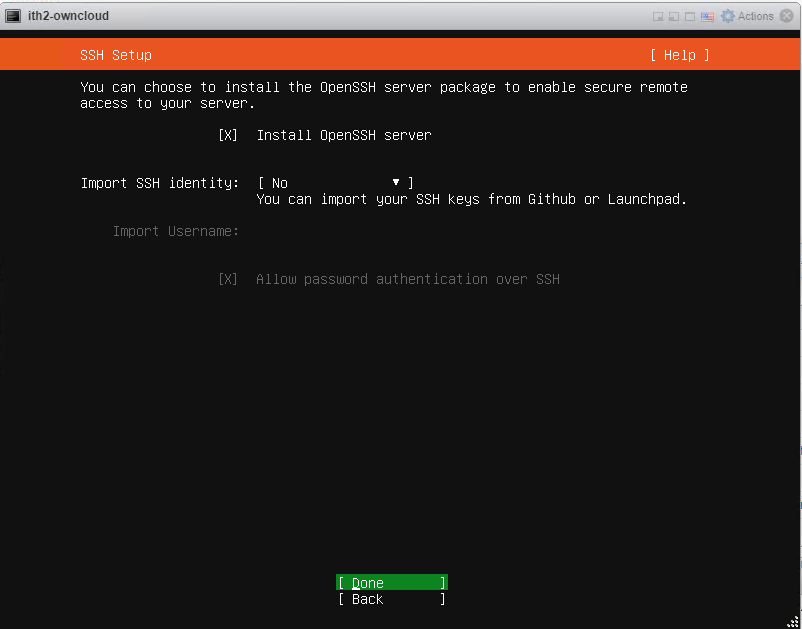
Click Done to move to the Featured Server Snaps.
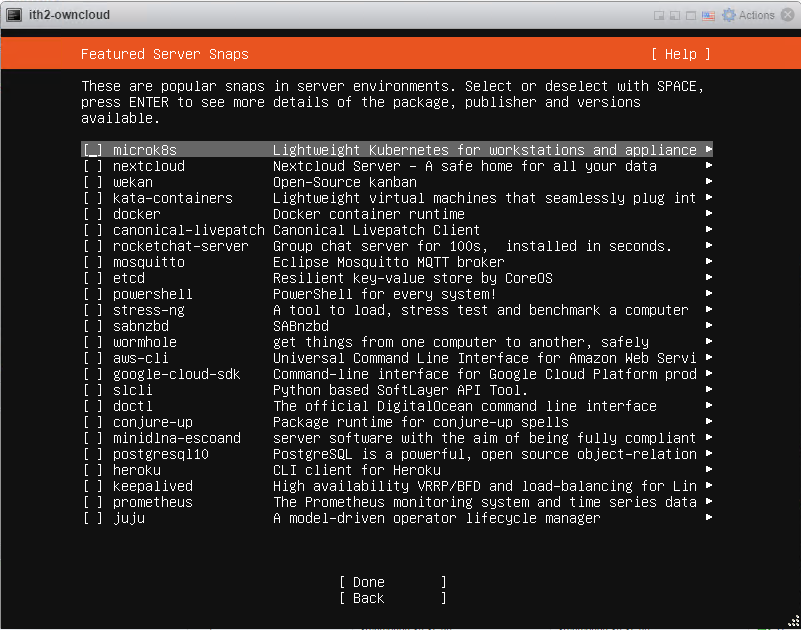
Select any Snaps that you want to install (none in this case) and click Done
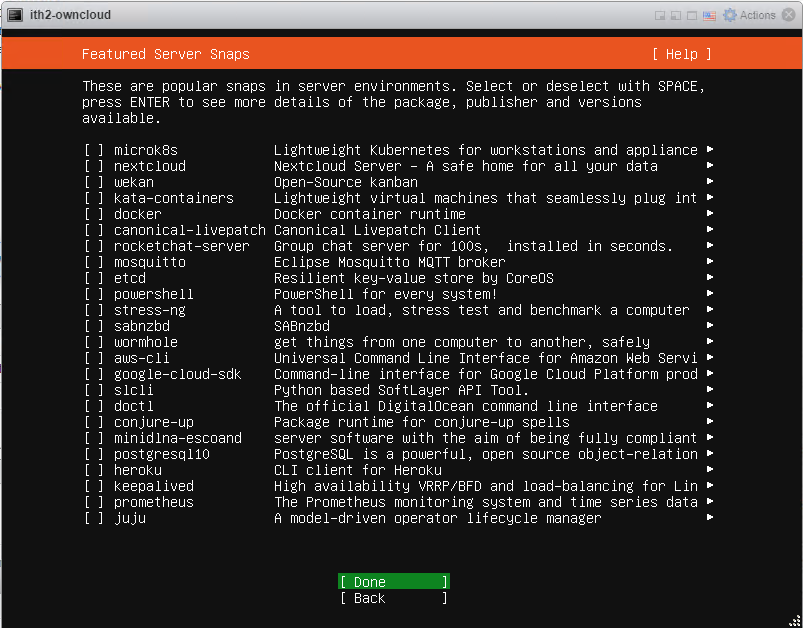
The installation will start:
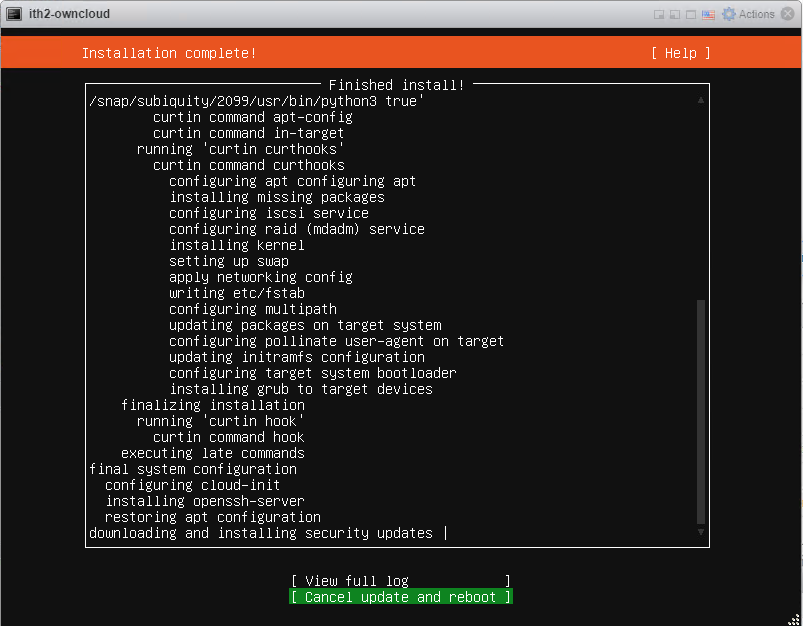
Leave the install to run.
After about 10 minutes the install will complete:
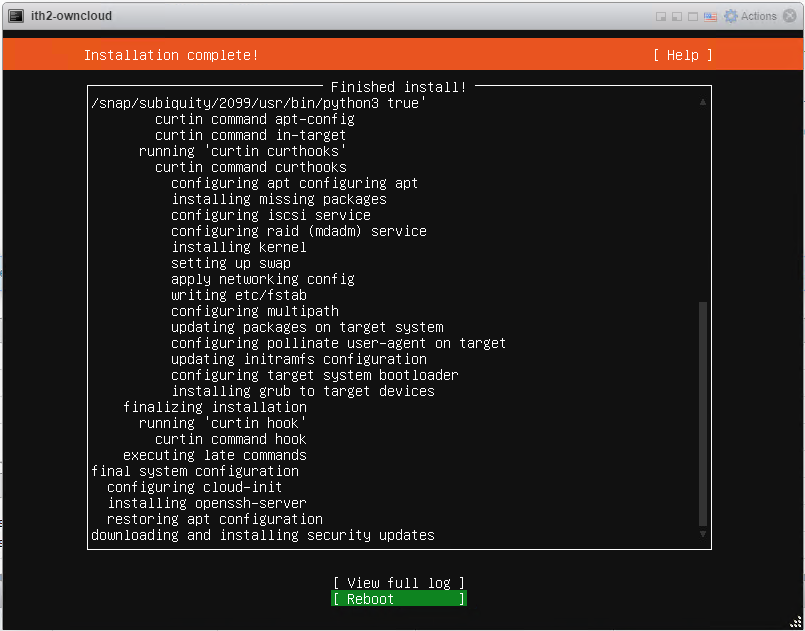
Click reboot the reboot the install and boot the server to the login screen.
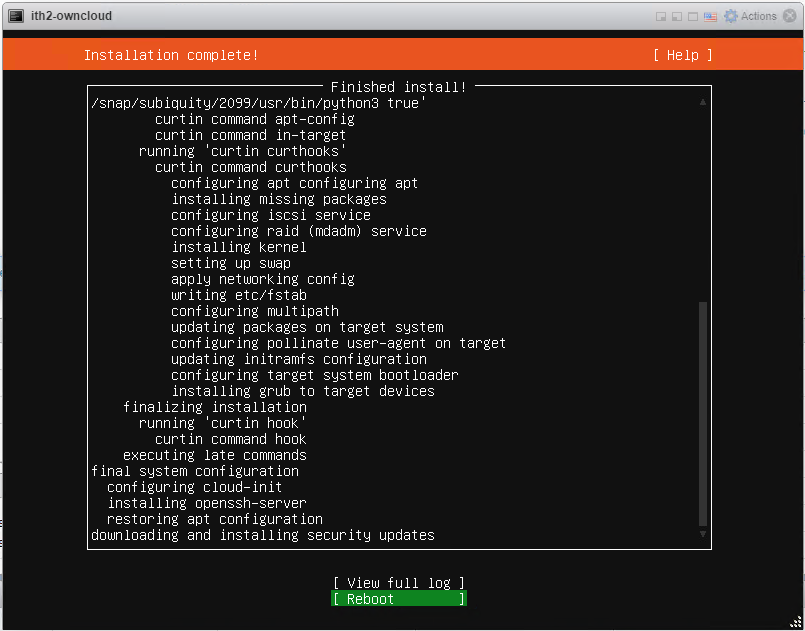
The Server will now boot to the login screen:
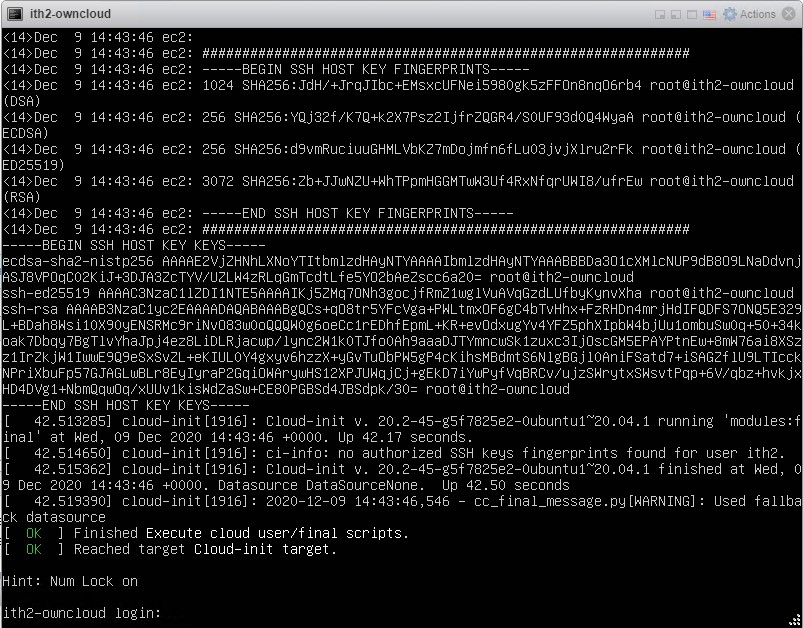
For ideas on what to configure and install on your server next take a look at my other Ubuntu 20.04 posts HERE.

In bhyve, at the end of the installation, the cdrom fails to unmount and on reboot, the ISO/installer runs again. Ideas?
How are you installing Ubuntu? From cd/usb on a physical PC or in a virtual machine? If it’s physical remove the cd/ usb drive then the pc can’t boot from it. If it’s in a VM disable the cd drive before booting the VM then it can’t boot from the iso.