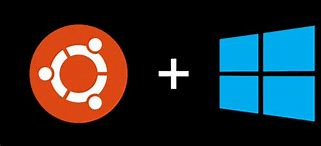
This week I got around to installing Windows Subsystem for Linux version 2 my laptop so that I am now able to run Ubuntu inside of Windows which means that I no longer need putty to ssh to servers any more.
The install is pretty straight forwards and I used the official Windows guide to install it.
https://insider.windows.com/getting-startedThe first step was to make sure that I had a new enough version of Windows 10 to install WSL2 on it (Build 20262 or higher) which it was as I have been a member of the Windows Insider program for a while.
The process of installing WSL2 was as follows:
1 – Enable the Windows Subsystem for Linux
To enable WSL run the following in an Administrative powershell:
dism.exe /online /enable-feature /featurename:Microsoft-Windows-Subsystem-Linux /all /norestart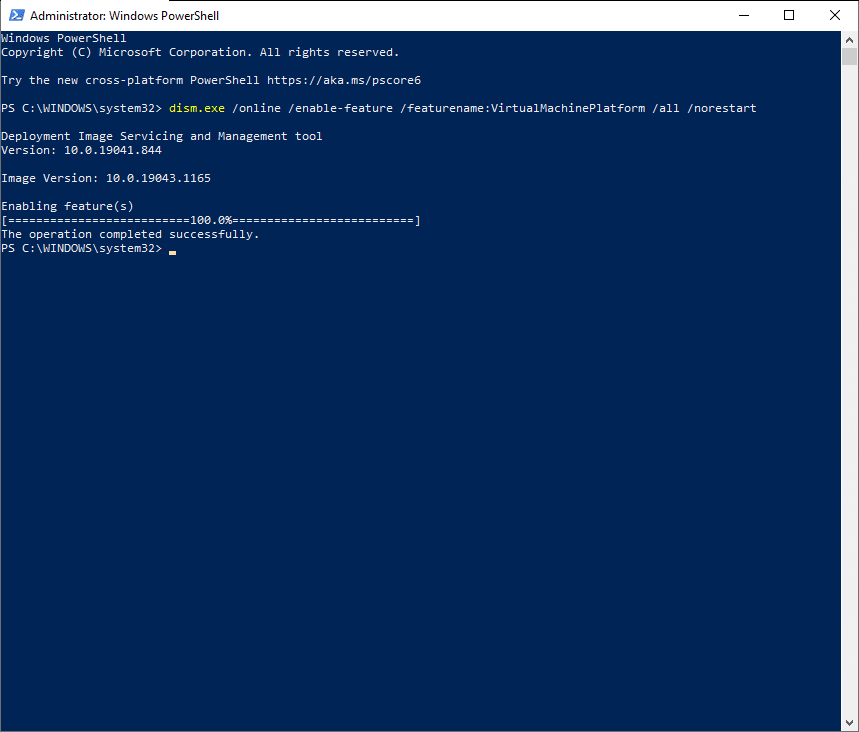
2 – Enable Virtual Machine feature
The Virtual Machine Platform will need to be installed before WSL2 can be so run the following in the Admin Powershell used above:
dism.exe /online /enable-feature /featurename:VirtualMachinePlatform /all /norestart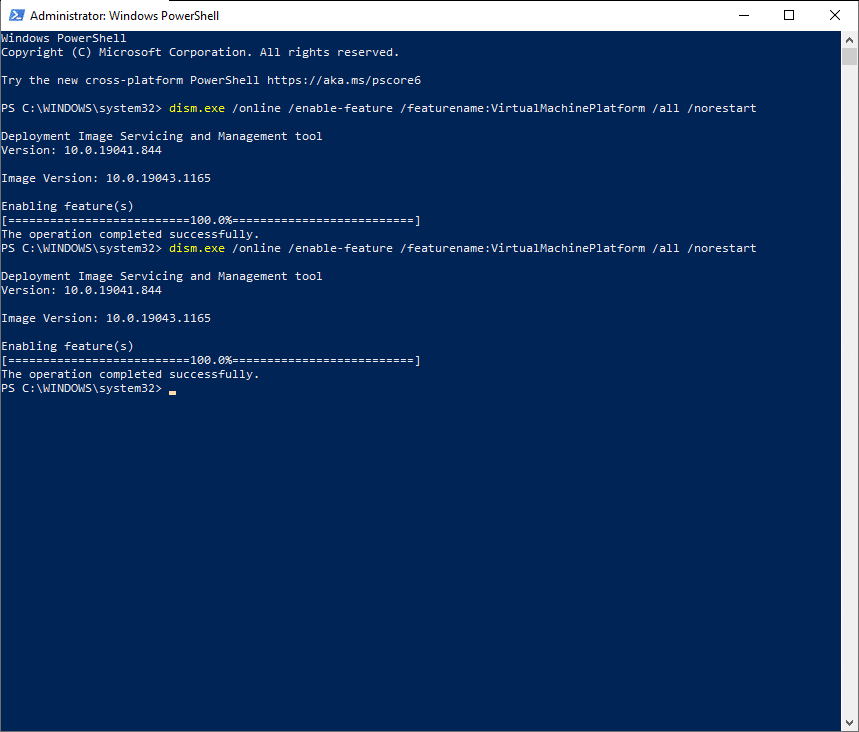
3 – Install WSL
Before you can install WSL2 you need to have WSL installed so install it by running the following command in powershell:
wsl --install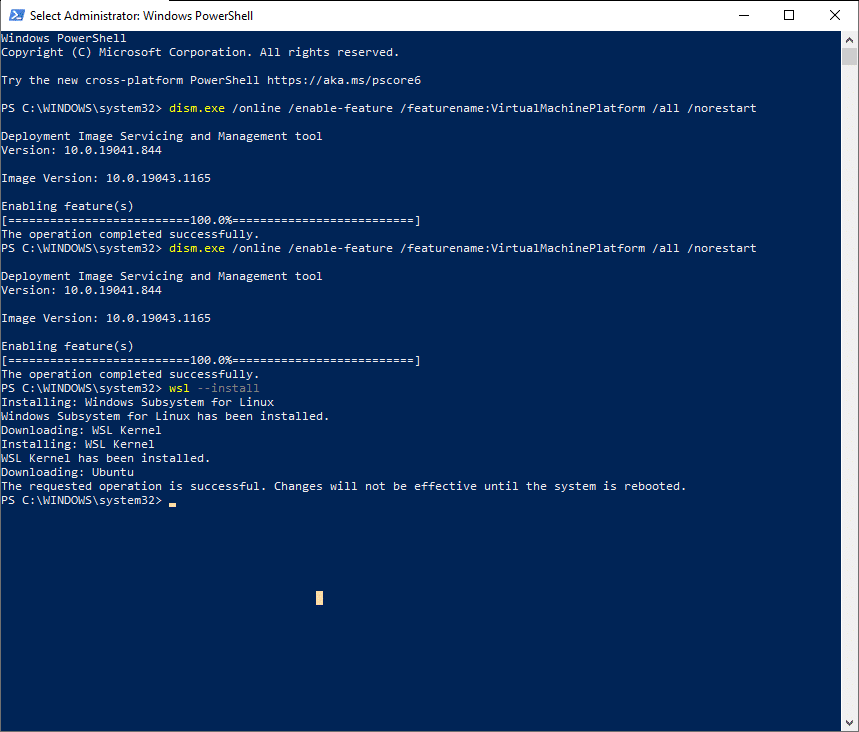
My laptop needed rebooting before I could continue. If you get the same message as above reboot your machine before continuing with the installation.
Once the machine reboots you will see the following:
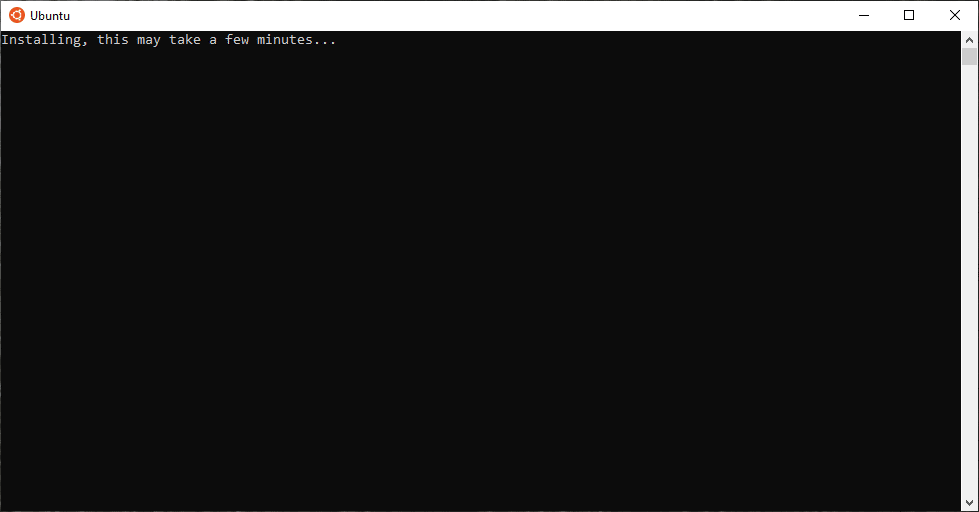
Wait for the installation to ask for a user name and add one and press enter:
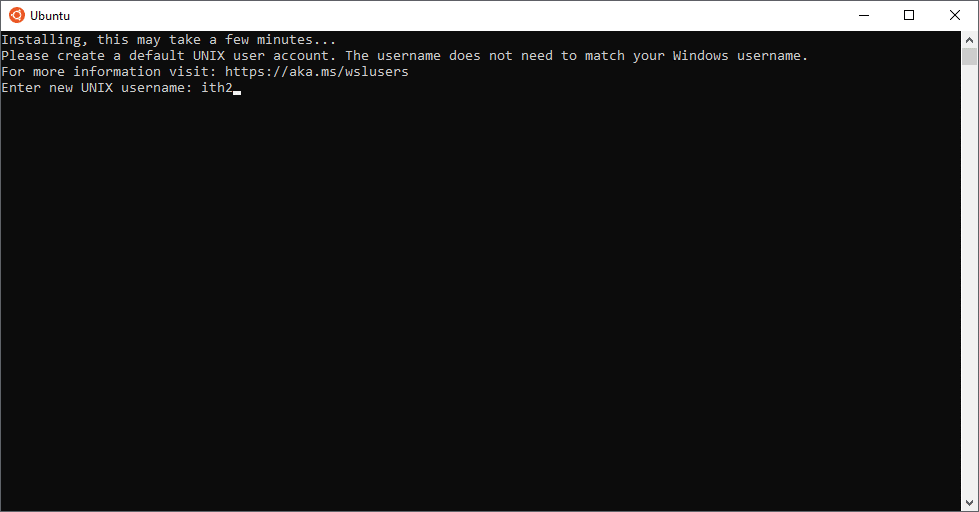
Type a new password when prompted and press enter:
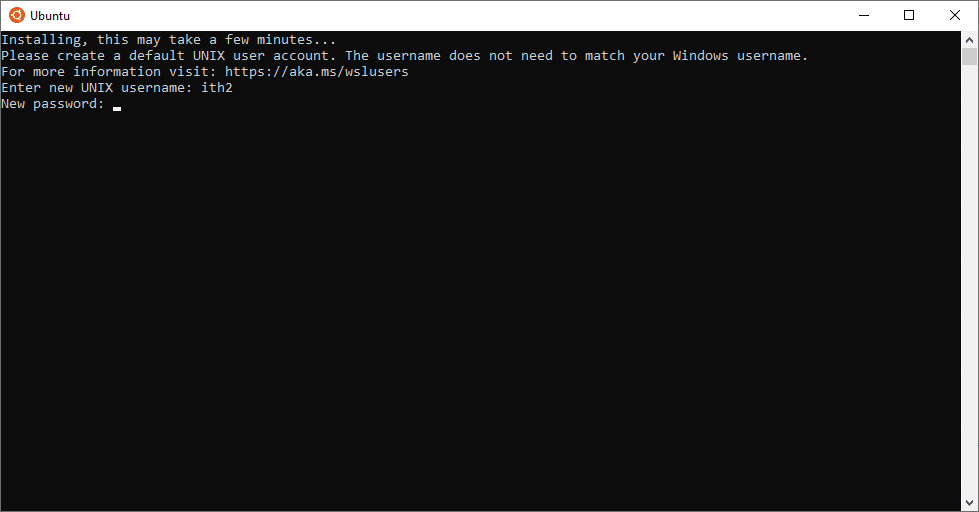
WSL will now boot into Ubuntu:
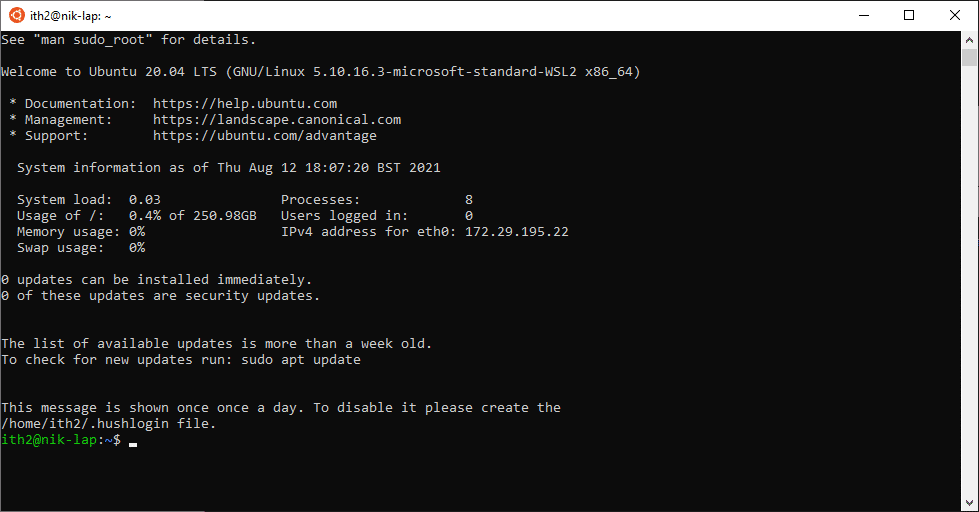
Close the window by pressing the x in the top right hand corner.
4 – Download the Linux kernel update package
Now WSL is enabled it is time to download and install WSL2 by running the following command in an Administrative Powershell:
dism.exe /online /enable-feature /featurename:VirtualMachinePlatform /all /norestart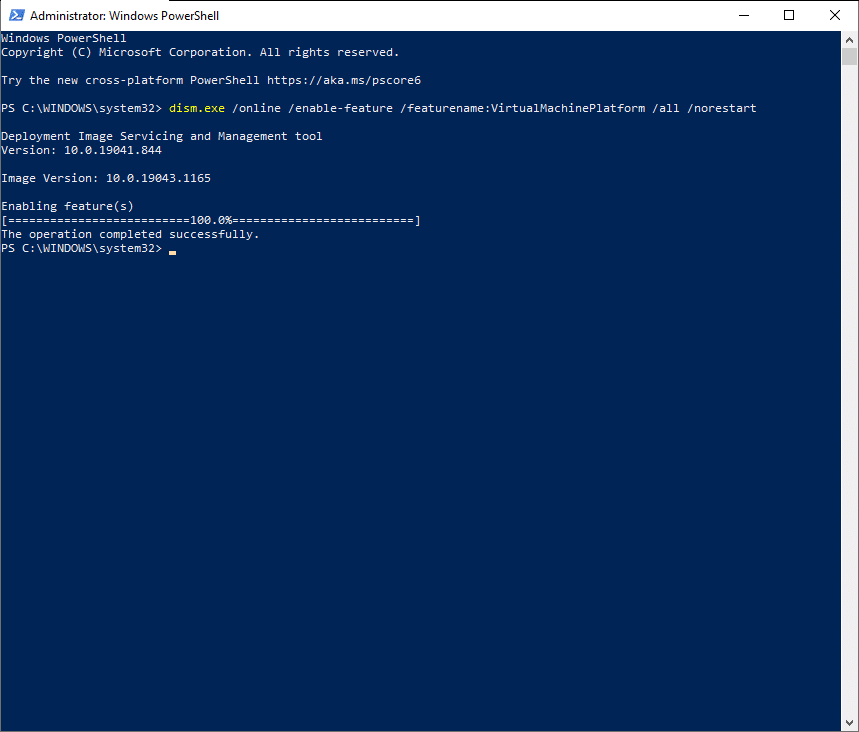
Download WSL2 Linux Kernel update package for x64 machines.
Run the installer that was downloaded by double clicking on it. When it asks to run with elevated permissions click yes and then the installation will finish:
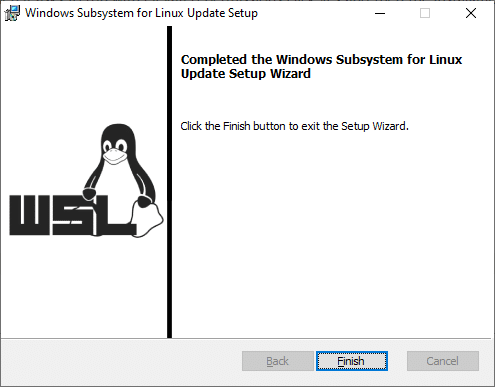
Click Finish to close the window.
Download the WDL2 Kernel update and run the installer clicking Yes when prompted for elevated permissions:
5 – Setting WSL2 as the default
To set WSL2 as the default run the following command in the Administrative Powershell:
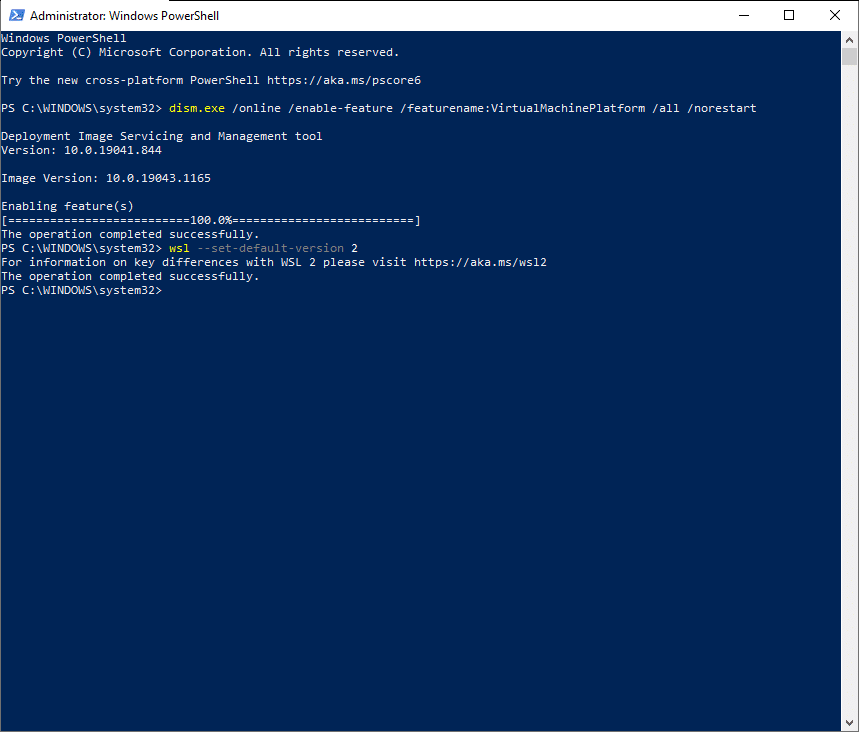
WSL2 should now be installed.