How to install Keepass on Ubuntu 20.04
Why KeePass?
Today, you have to remember many passwords. You need a password for a lot of websites, your e-mail account, your webserver, network logins, etc. The list is endless. Also, you should use a different password for each account, because if you would use only one password everywhere and someone gets this password, you would have a problem: the thief would have access to all of your accounts.
KeePass is a free open source password manager, which helps you to manage your passwords in a secure way. You can store all your passwords in one database, which is locked with a master key. So you only have to remember one single master key to unlock the whole database. Database files are encrypted using the best and most secure encryption algorithms currently known (AES-256, ChaCha20 and Twofish). For more information, see the features page.
Is it really free?
Yes, KeePass is really free, and more than that: it is open source (OSI certified). You can have a look at its full source code and check whether the security features are implemented correctly.
Installing Keepass on Ubuntu 20.04:
Keypass can be installed on Ubuntu 20.04 really quickly and easily in 3 quick commands, here is how to install Keepass on Ubuntu 20.04:
Update Ubuntu 20.04.
sudo apt update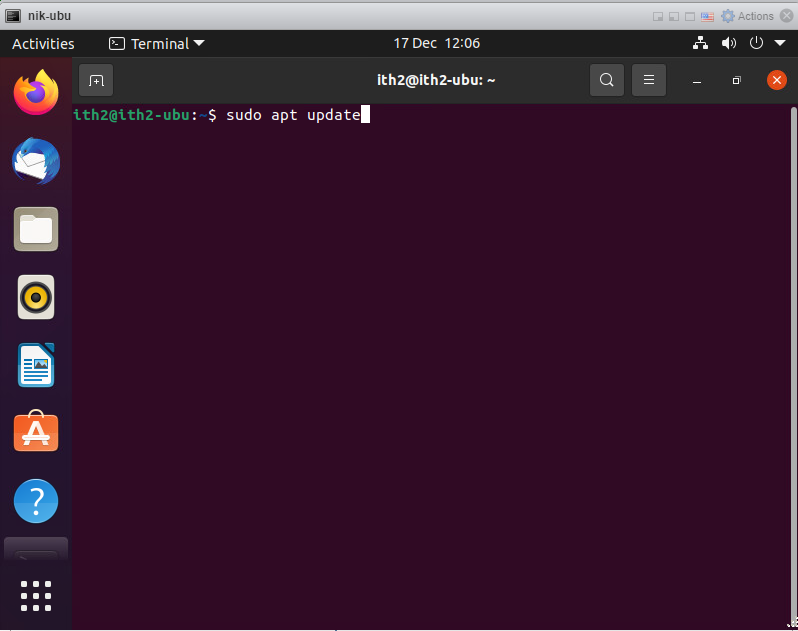
Wait for the updater to check for updates and finish:
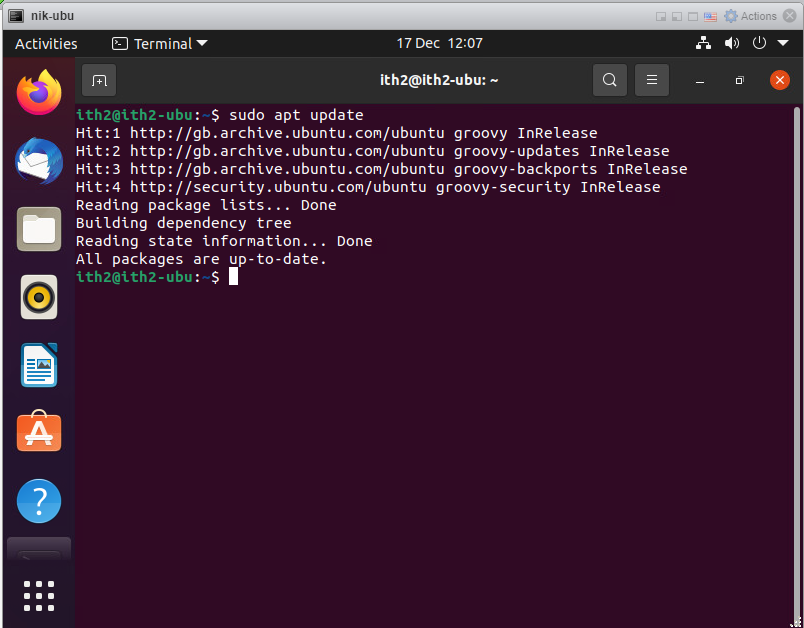
Add the repository into apt by running the following command.
sudo apt-add-repository ppa:jtaylor/keepass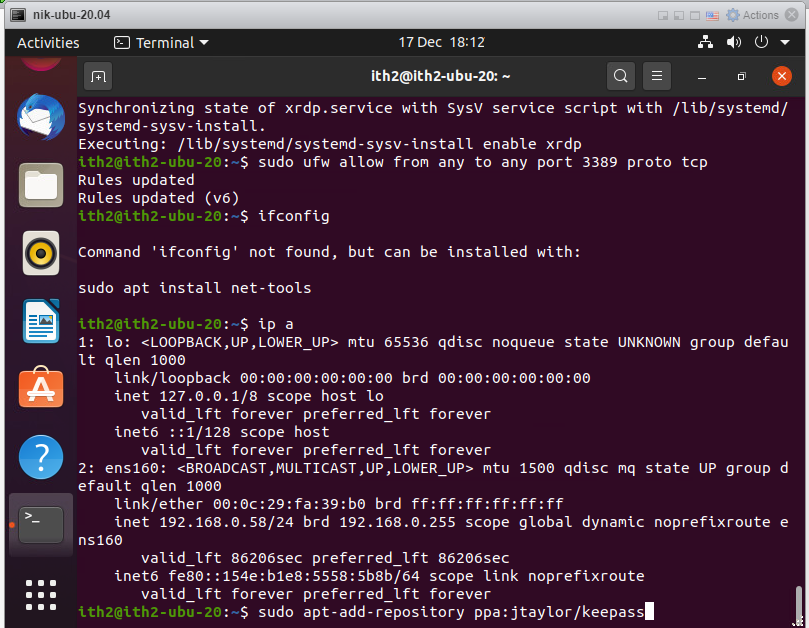
Press Enter to add the repository.
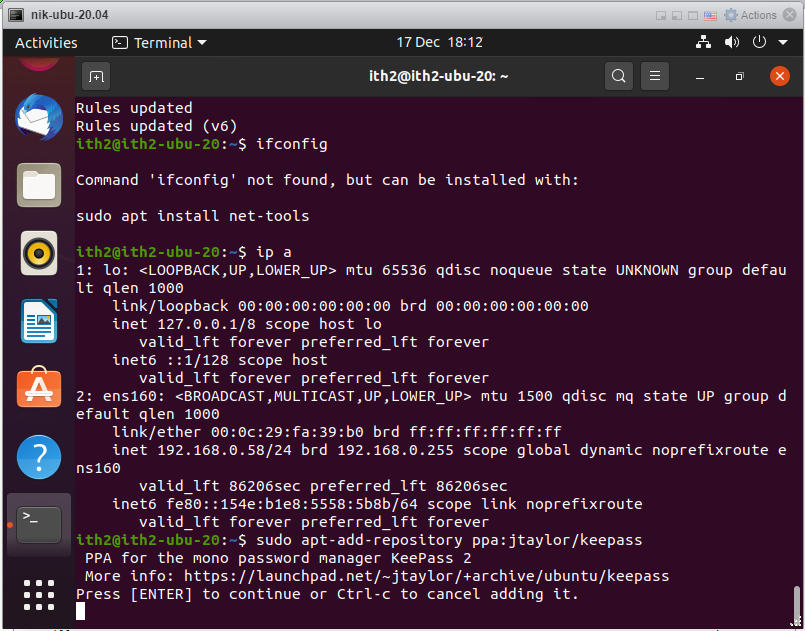
Once finished the installer will go back to the command line:
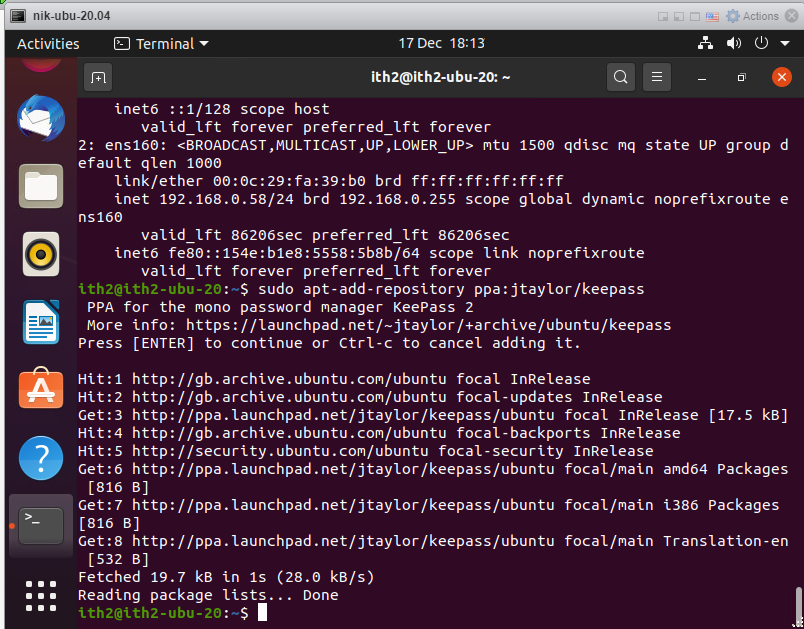
Run updates again to add the repository.
sudo apt-get update && sudo apt-get upgrade -y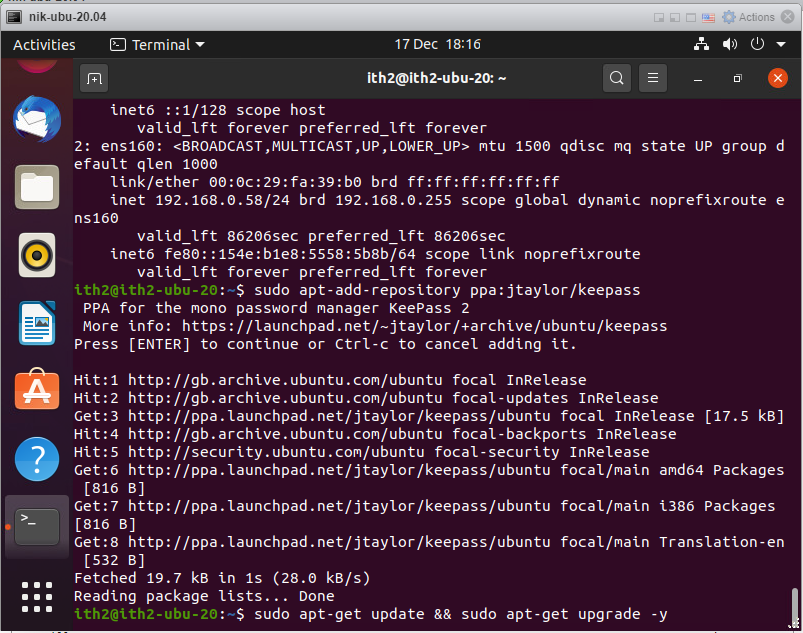
Install keypass by running.
sudo apt-get install keepass2 -y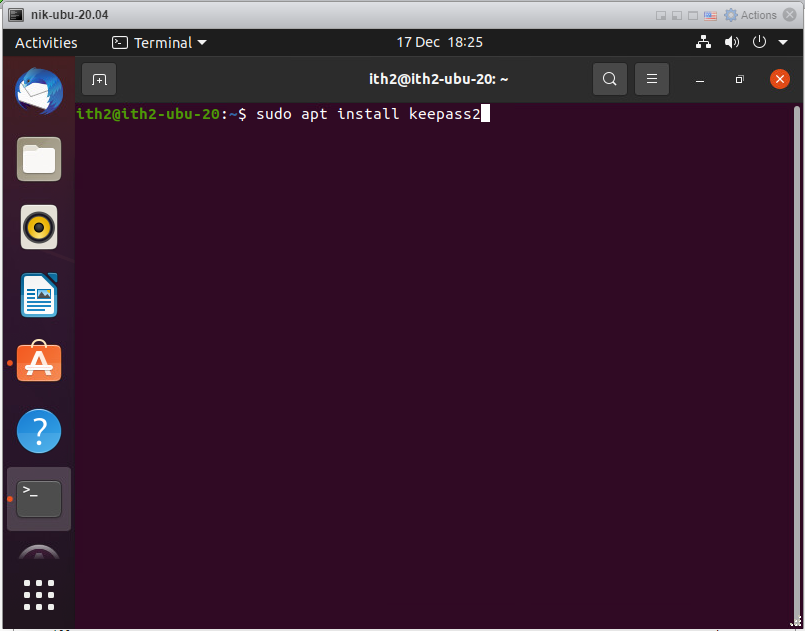
Type y and enter to install keepass2.
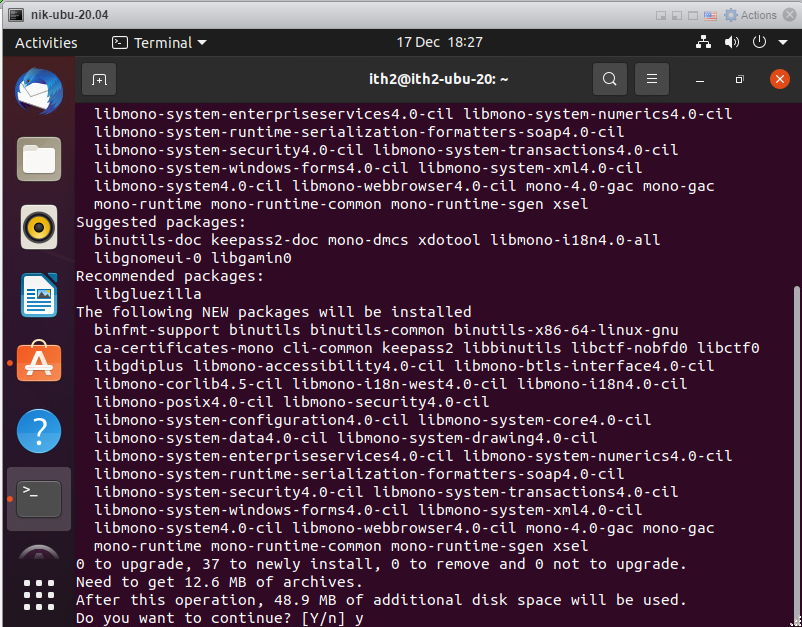
Wait for keepass to install.
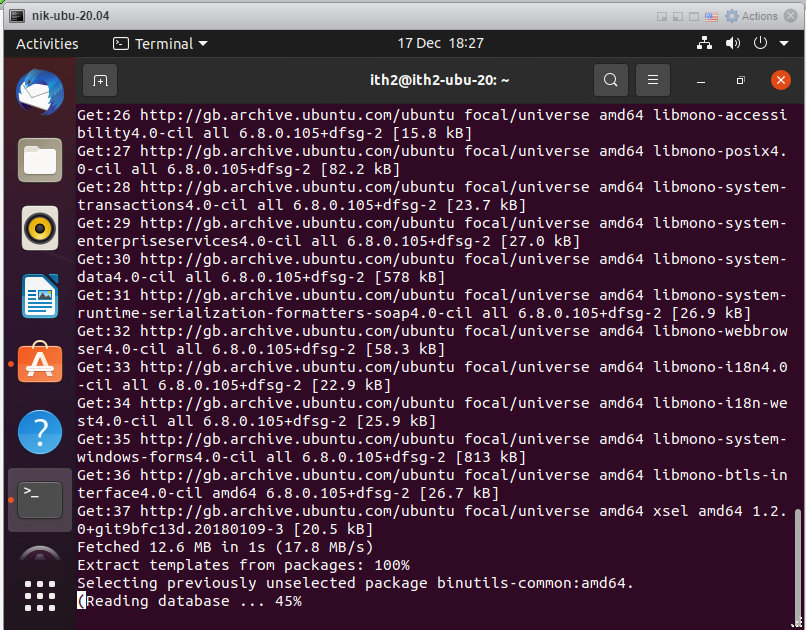
Check the version of keepass2 by typing keepass2 –version.
keepass2 --version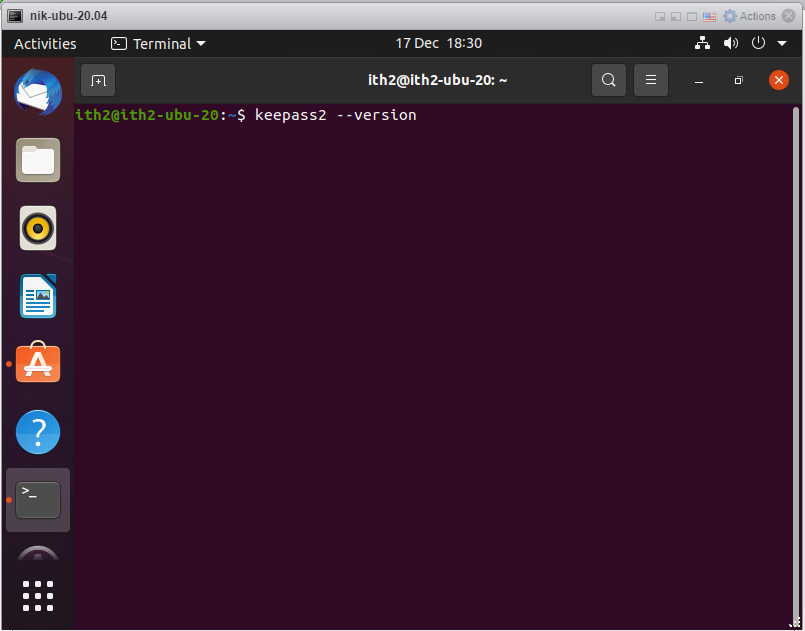
This will show the current installed verions.
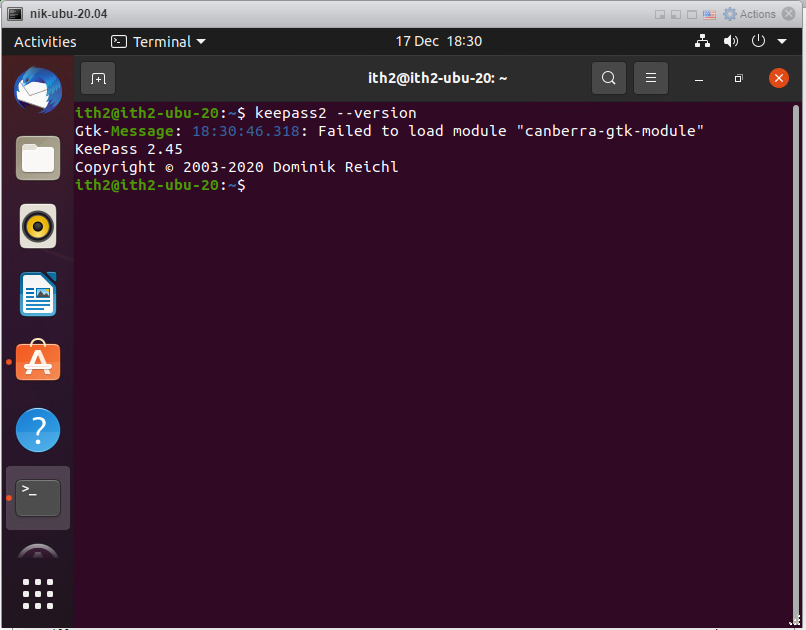
To open Keepass click on Show Applications
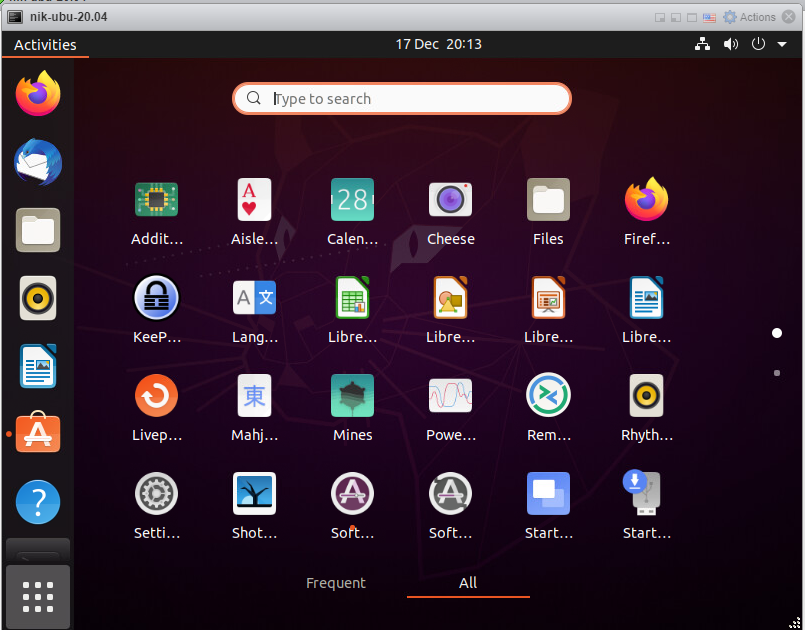
Type Keepass2
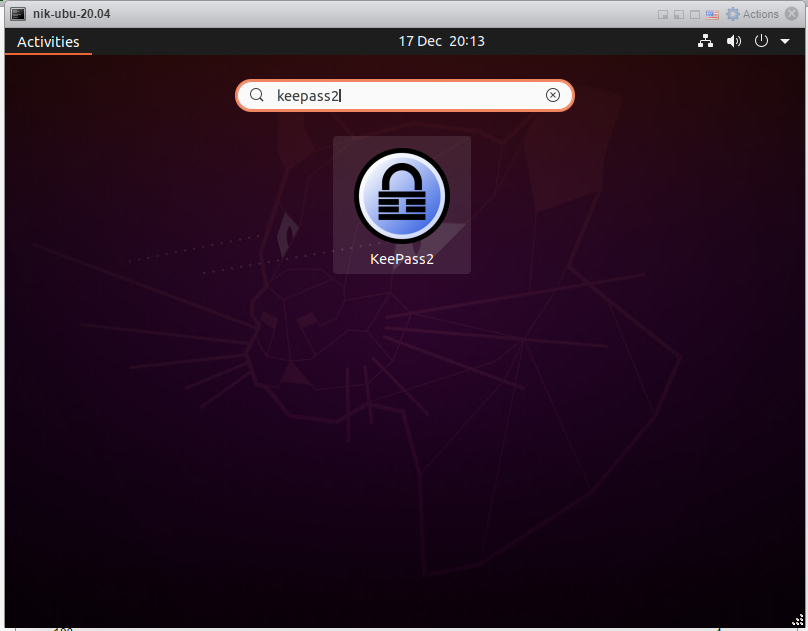
Click on the KeePass2 Icon. KeePass will Open.
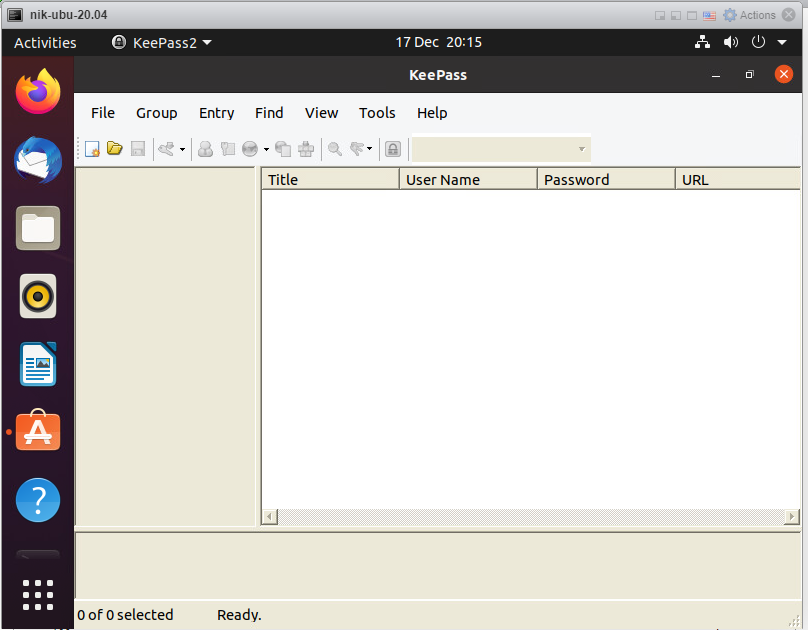
To create a new database click on New.
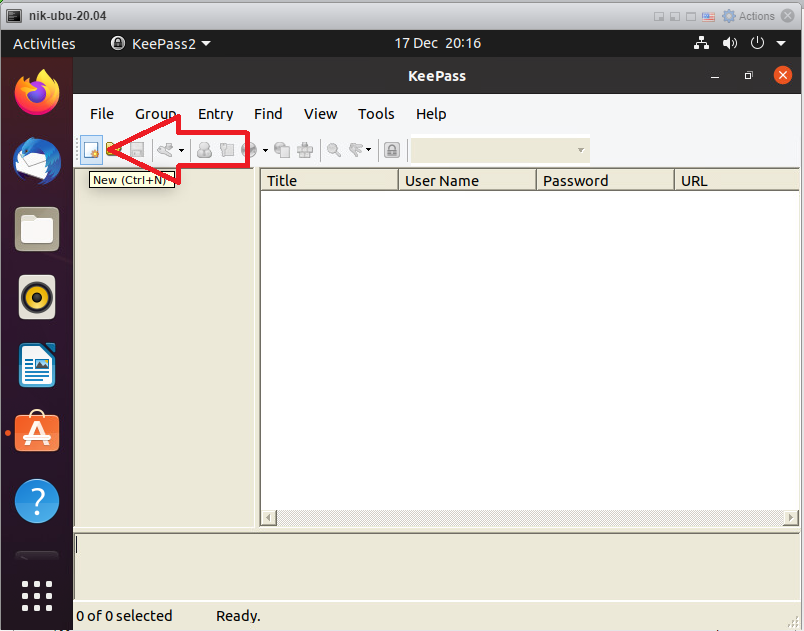
Click OK.
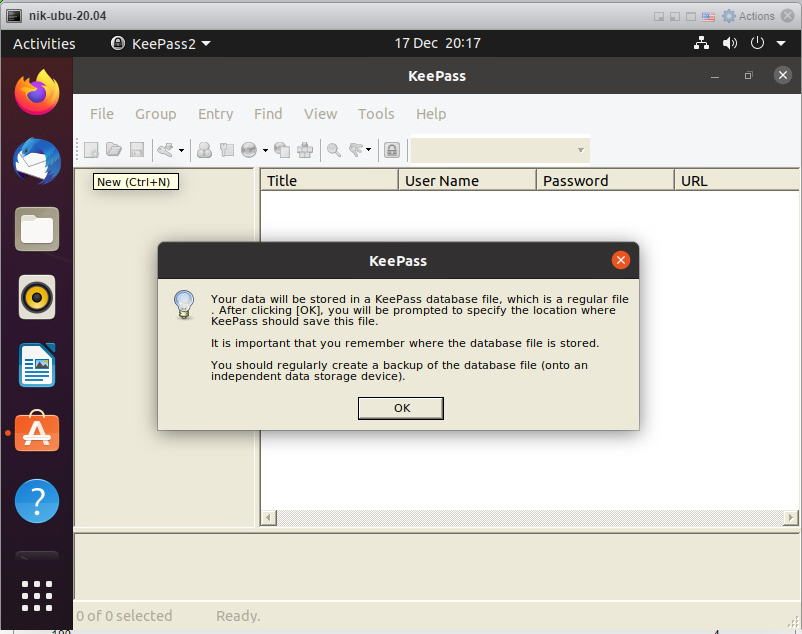
Type the new name for the database and click Save.
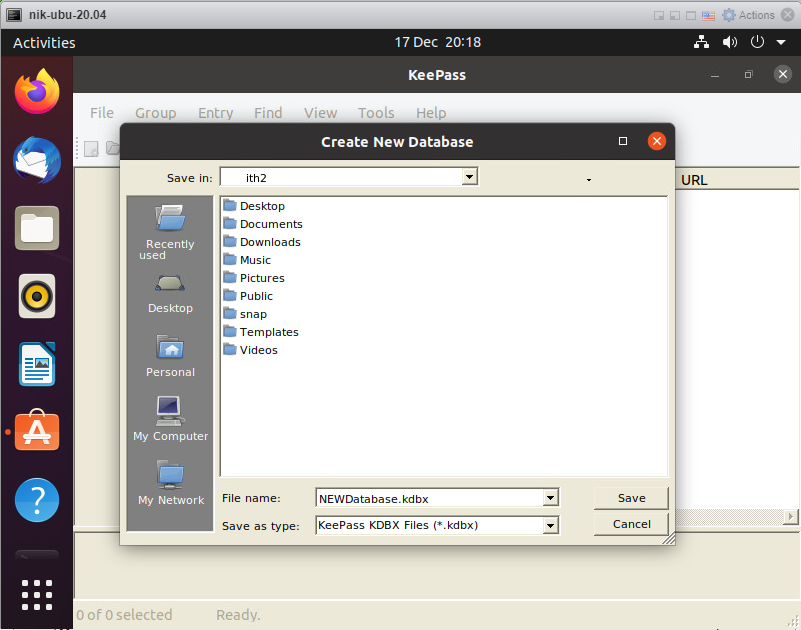
Type in a new master password and press enter.
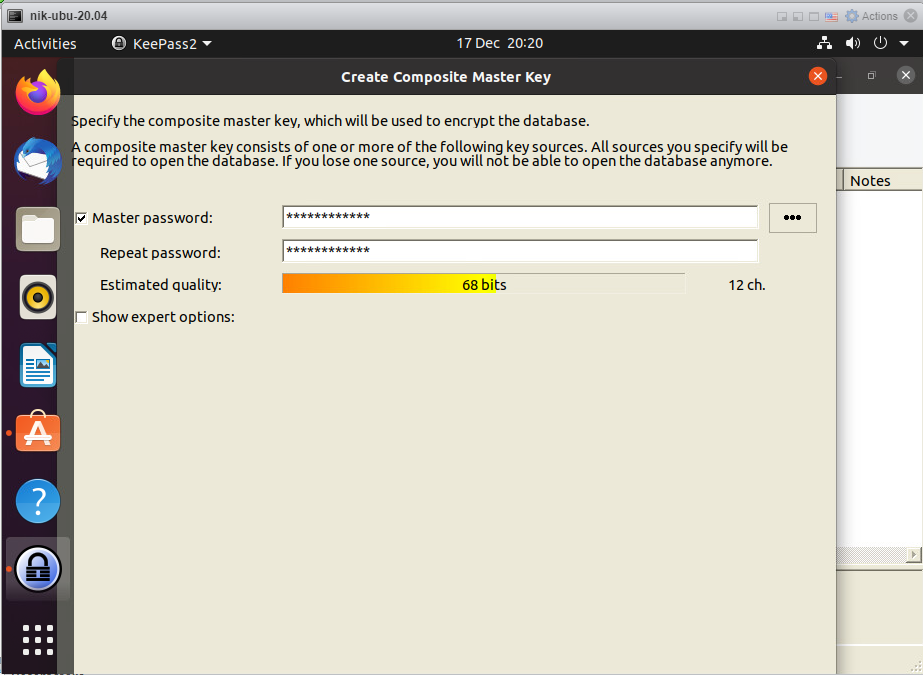
Click Yes to use the password
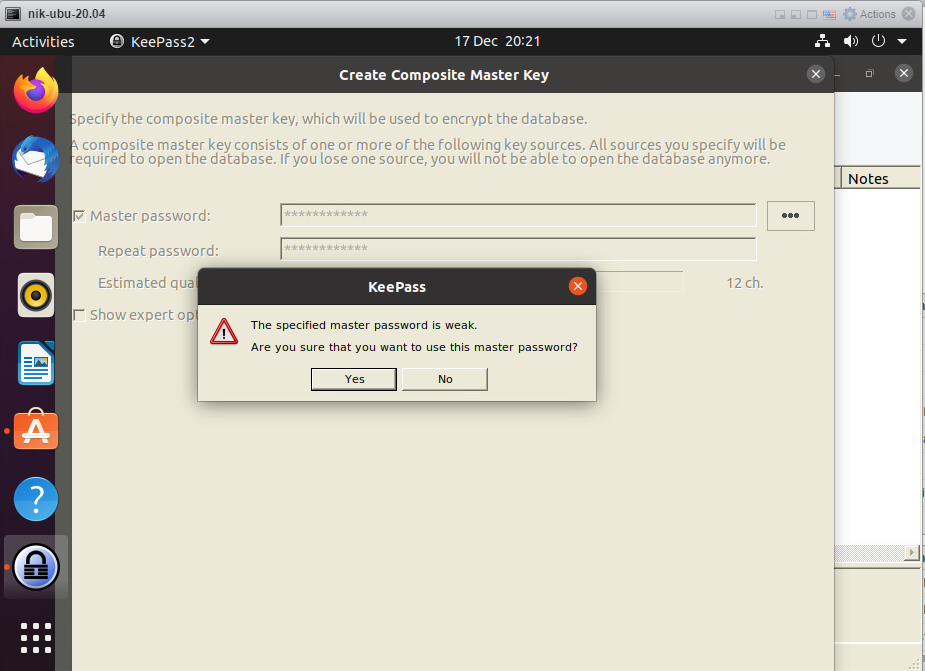
Add a database name and click OK.
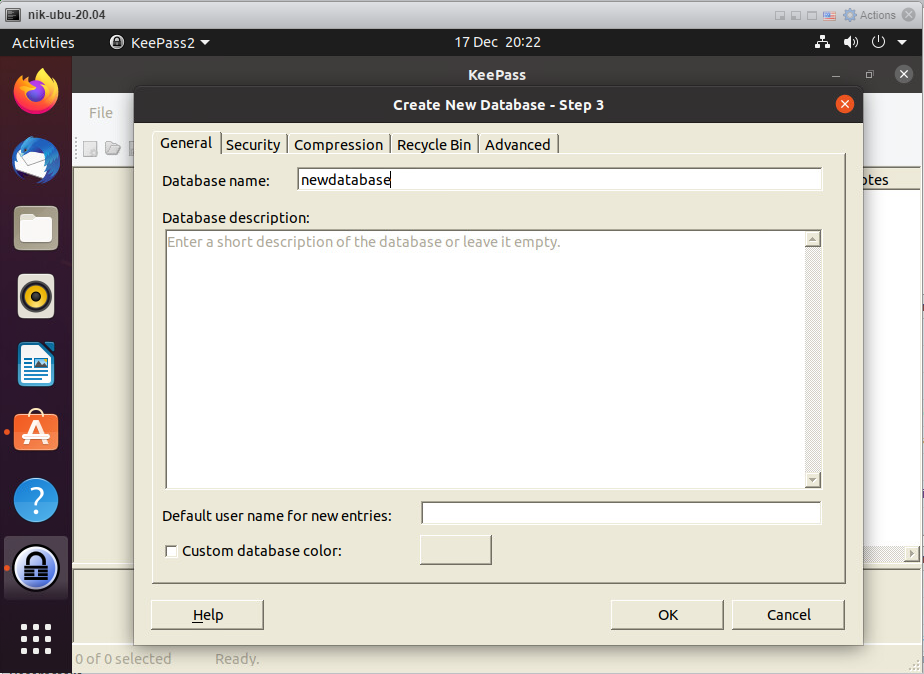
Choose Yes or No to print an emergency sheet or not.
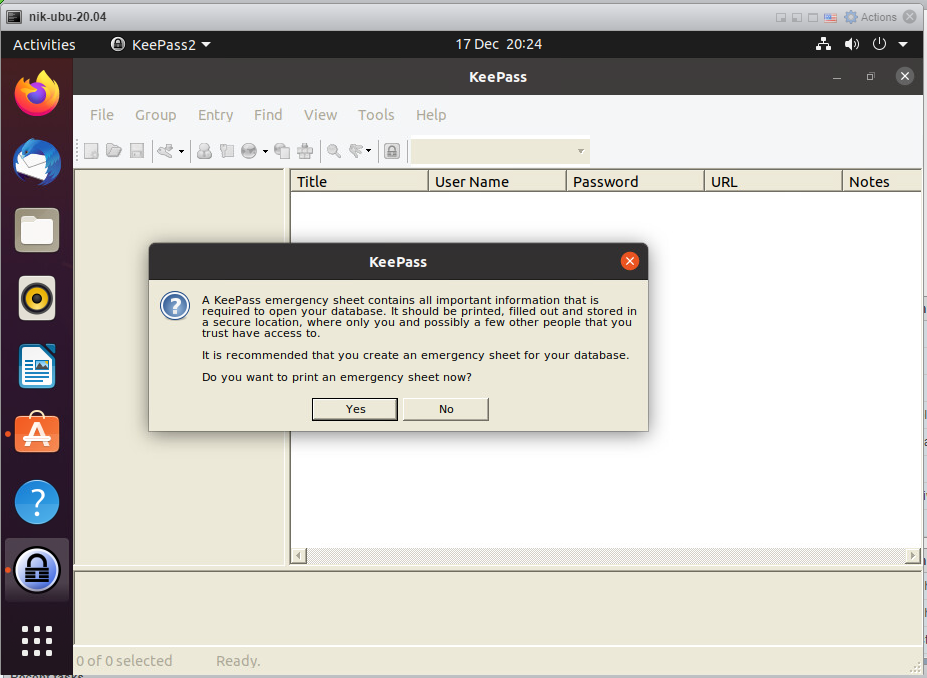
The database is ready to use.
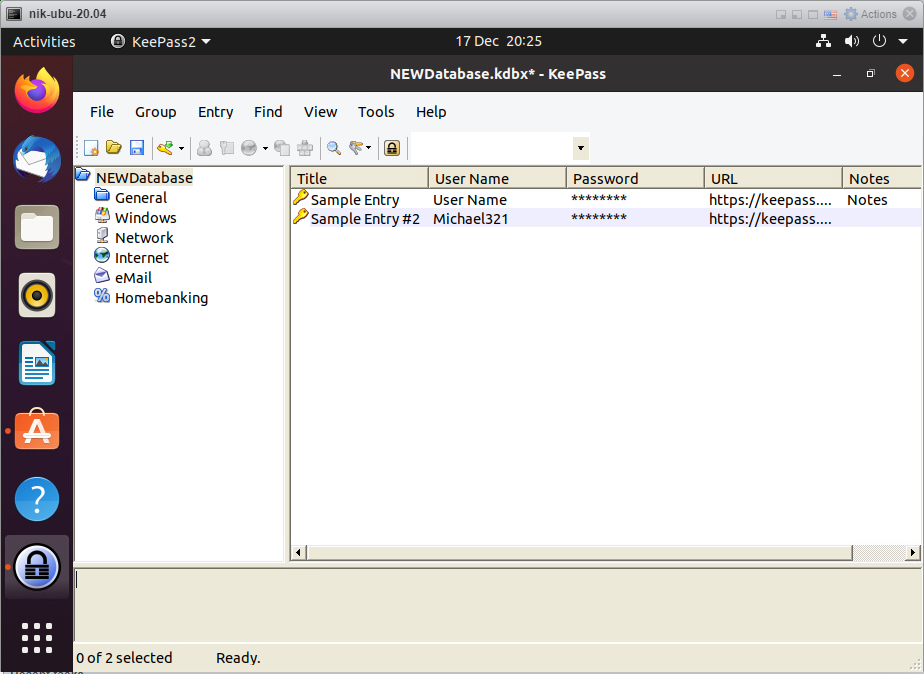
For more Ubuntu articles as how too’s click on our Ubuntu Category.
