
Ubuntu 20.10 Desktop (Groovy Gorilla) was released on October 22, 2020. Here is what Canonical says about Groovy Gorilla:
“Ubuntu 20.10 establishes another milestone in Canonical’s long-term commitment to delivering a carrier-grade private cloud. The 33rd release of the most popular Linux distribution in the data centre space, Groovy Gorilla, brings various improvements that enable easier consumption of the fast networking stack across both VMs and containers, straightforward compliance with common security benchmarks and a reference telco cloud implementation.
Join the team of Canonical data centre experts to learn about new features in Ubuntu Server, MAAS, Charmed OpenStack and Charmed Kubernetes. In this webinar, we will present the key highlights of our core data centre products as well as our long-term vision towards data centre implementation.”
Click HERE to check out the Ubuntu 20.10 release video.
To install Ubuntu 20.10 Desktop, download the ISO from HERE and create boot media and boot from it.
Installing Ubuntu 20.10 Desktop:
On the first screen choose the language of the installer and the type of install that you want to perform by clicking on the Try or Install Ubuntu buttons:
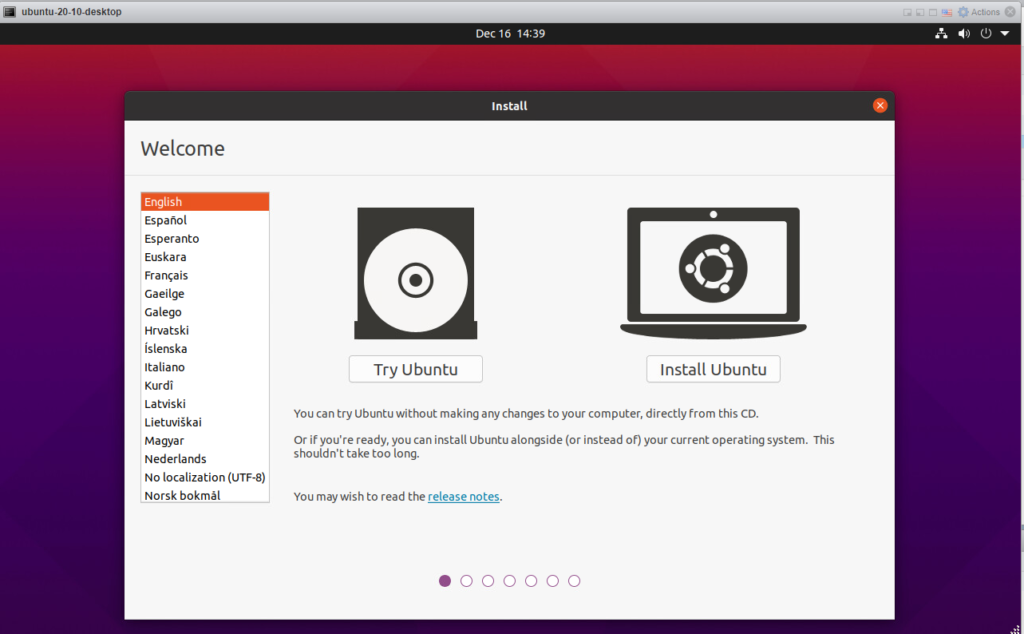
Choose the desired keyboard layout and click Continue:
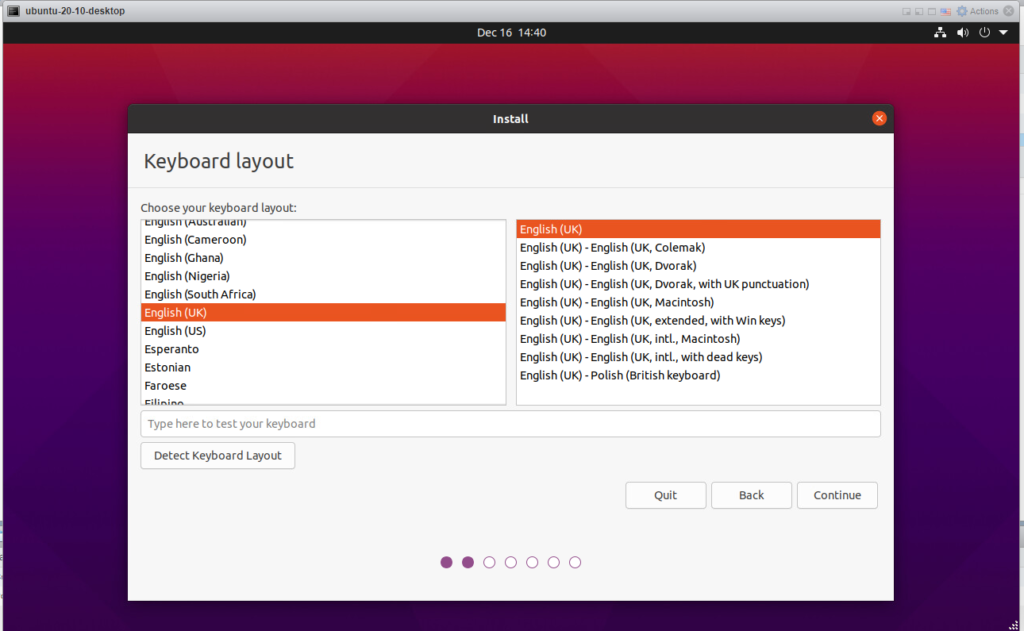
Select the Installation type and update options and click Continue.
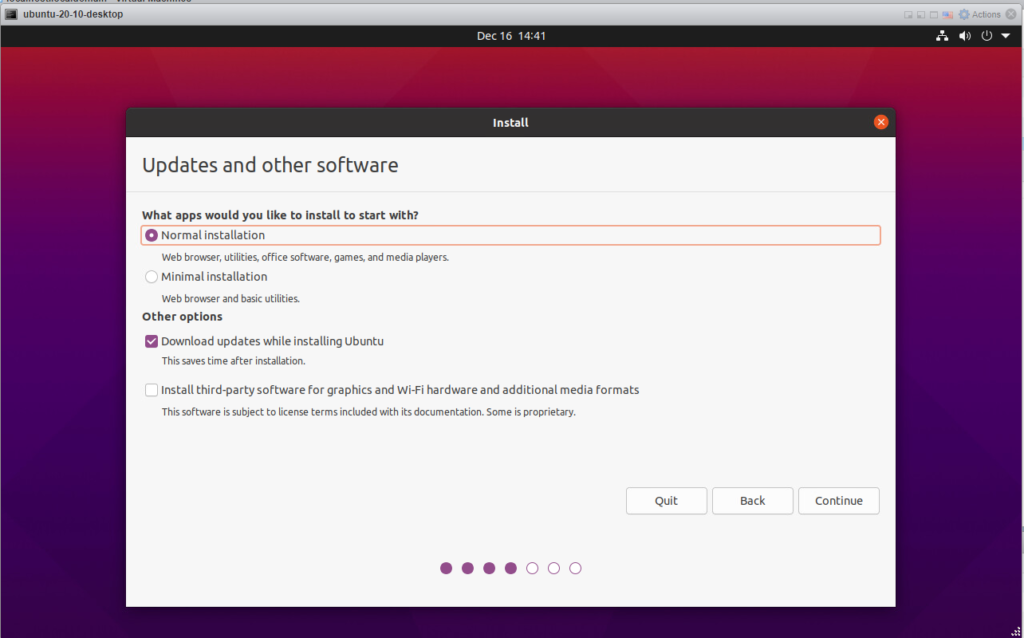
Select the disk options and click Install now.
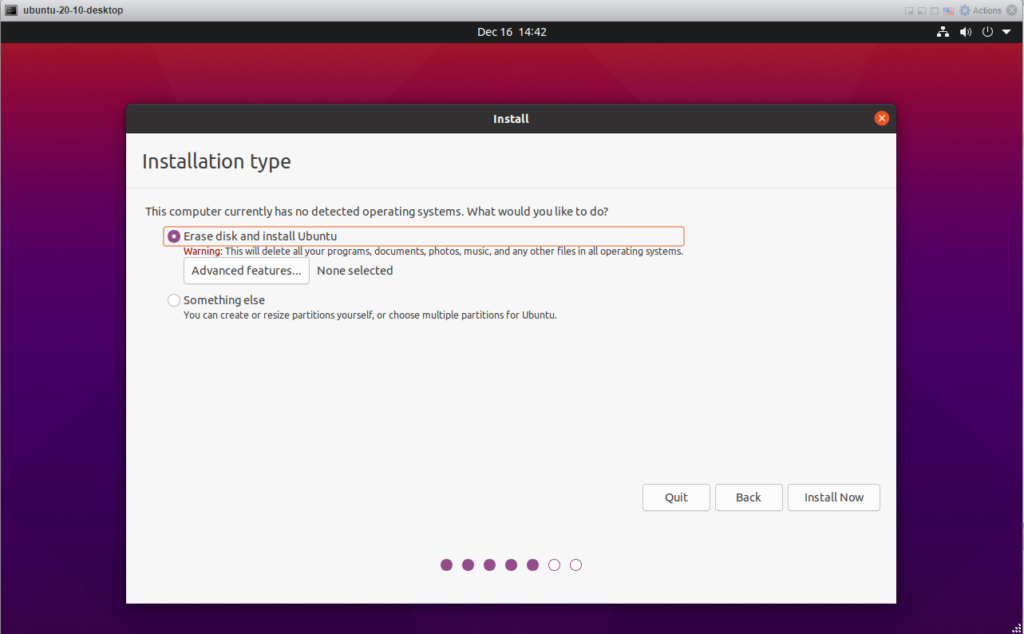
Click on Continue if you want to start the installation and Go Back if you want to go back and change some of the settings.
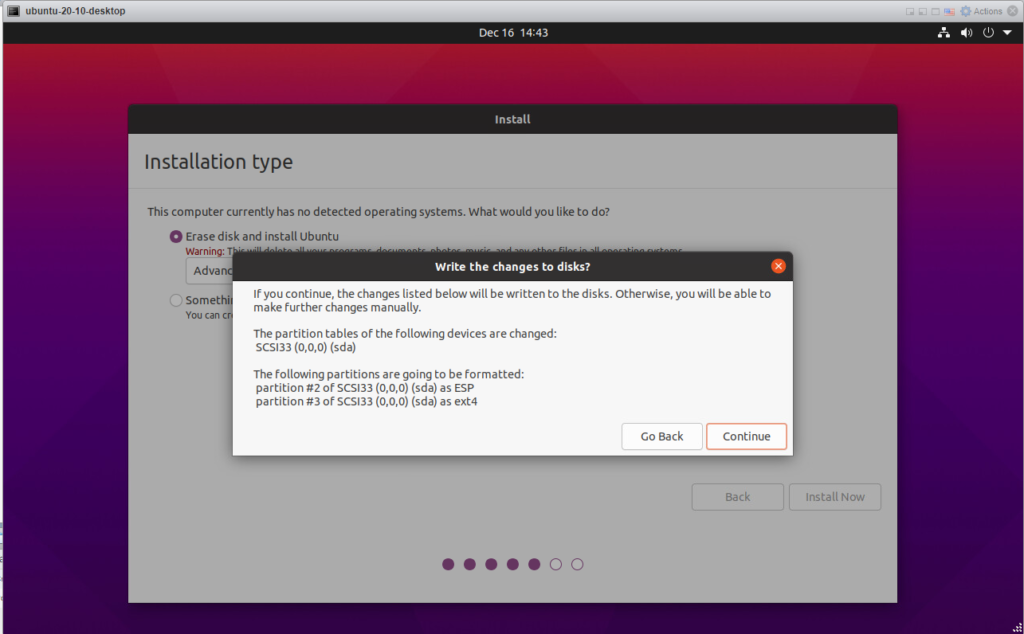
Select where you are and click Continue.
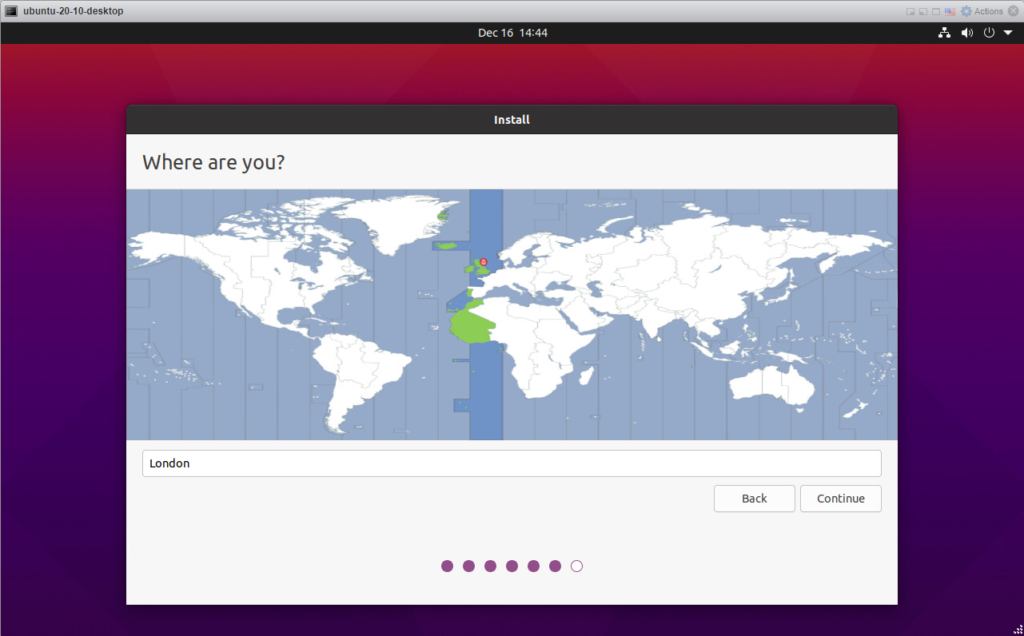
Add the PC and user details and click continue.
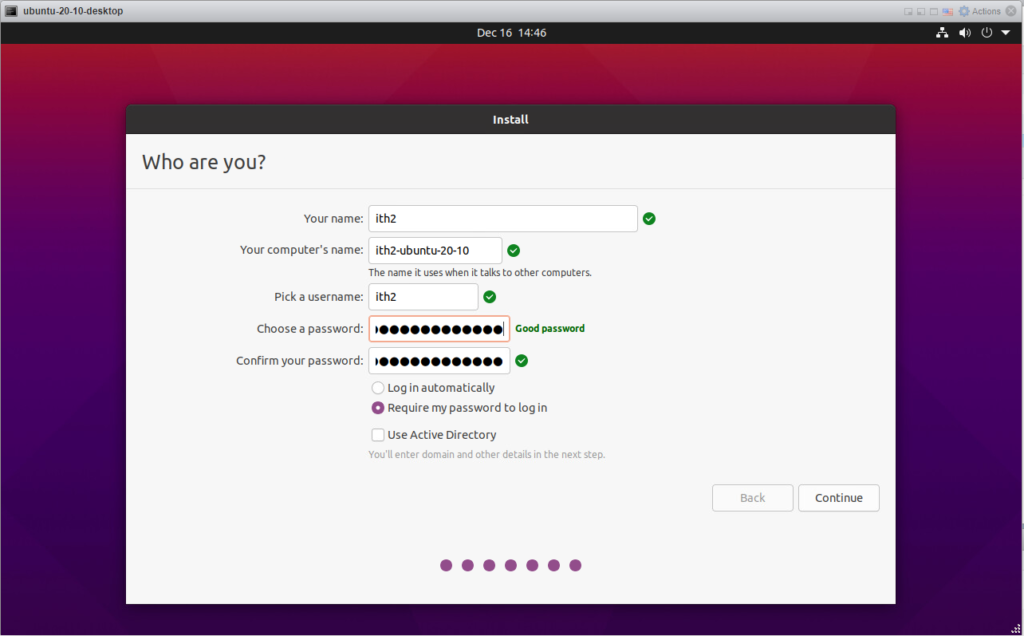
the installation will now run:
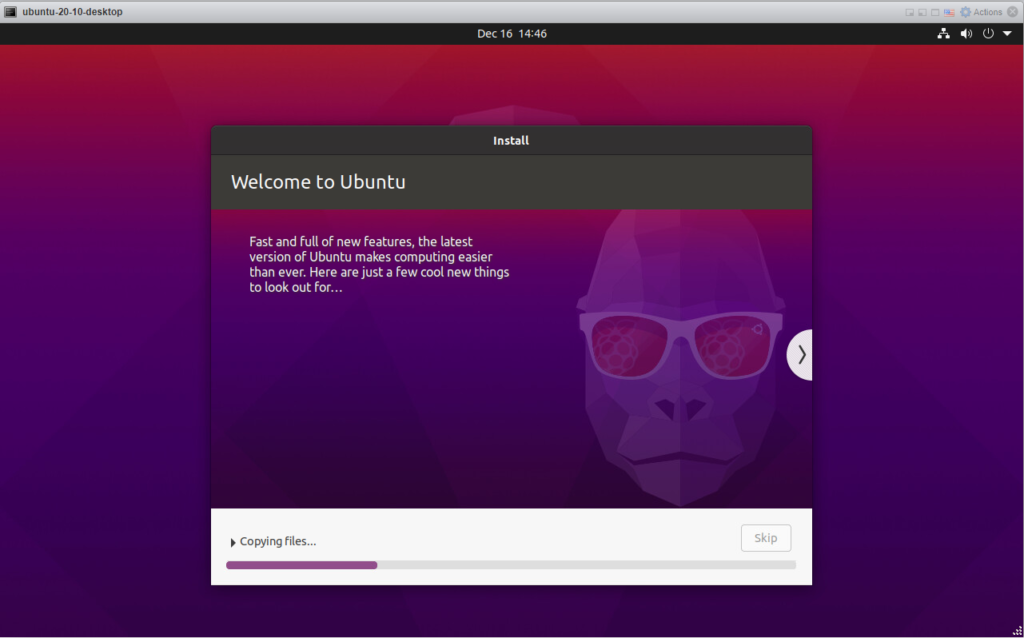
Click Restart now to reboot the Installation and boot from the PC hard drive:
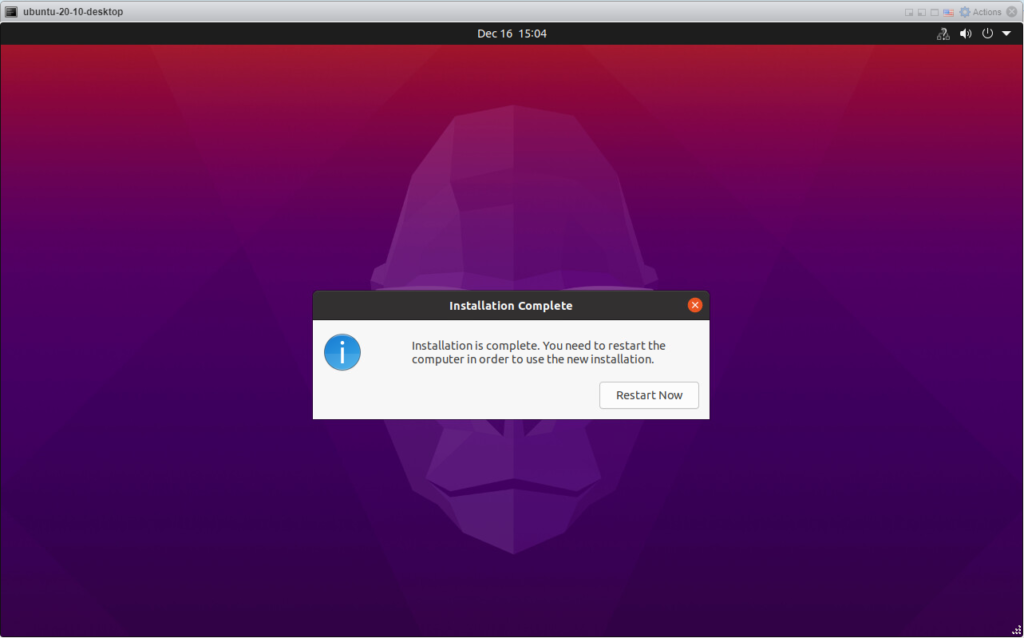
Remove the Installation Media and press ENTER to reboot:
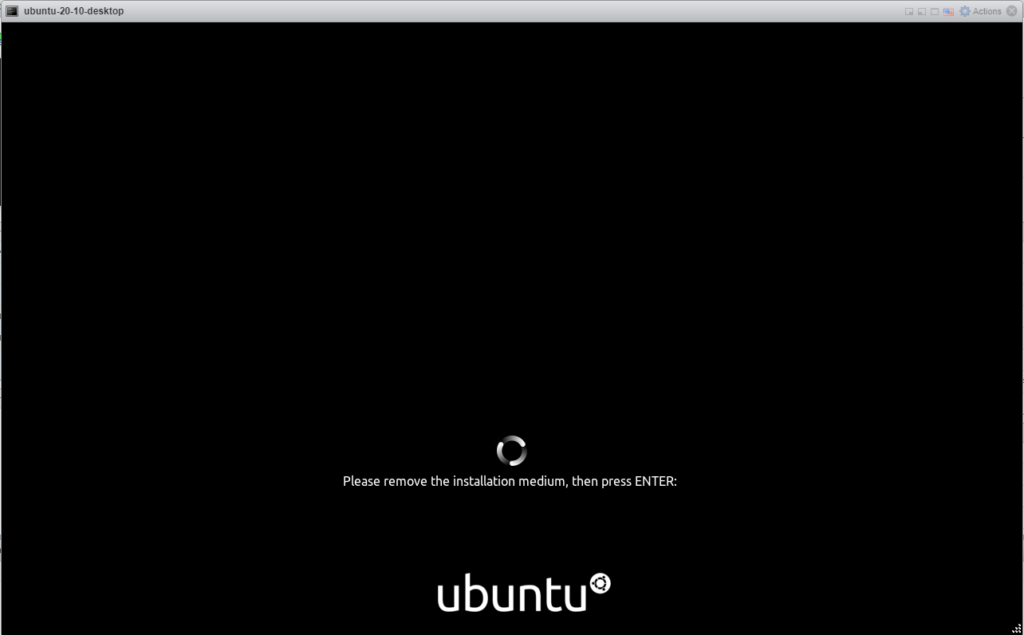
The PC will now boot to the Ubuntu 20.10 Desktop login page:
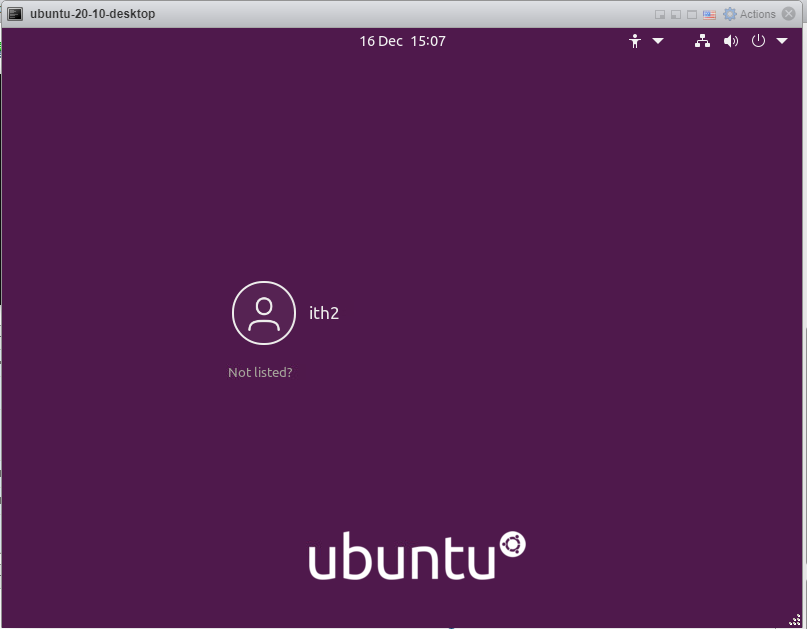
Login with the user created during Installation:
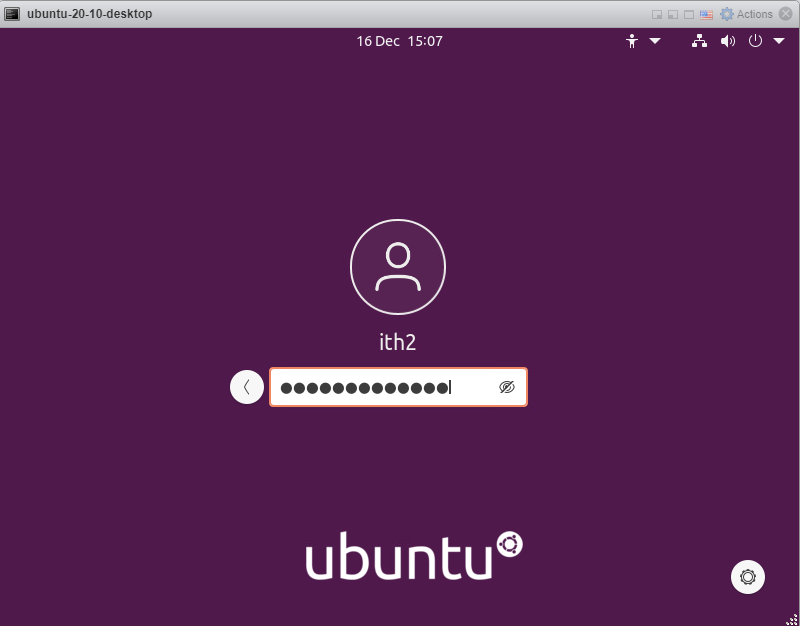
If you want to setup online accounts now do so in the Setup wizard other wise click Skip to move to the next wizard.
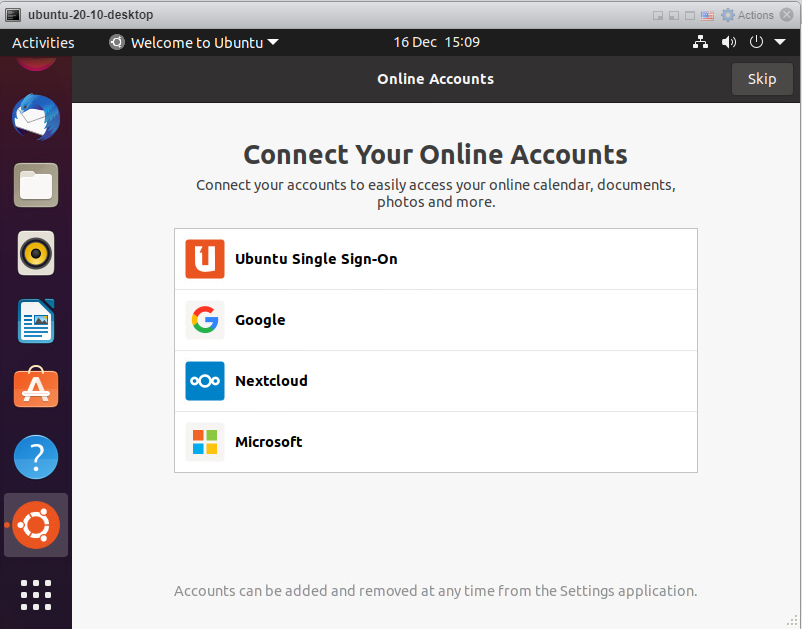
Choose your preferred option for helping to improve Ubuntu and click Next.
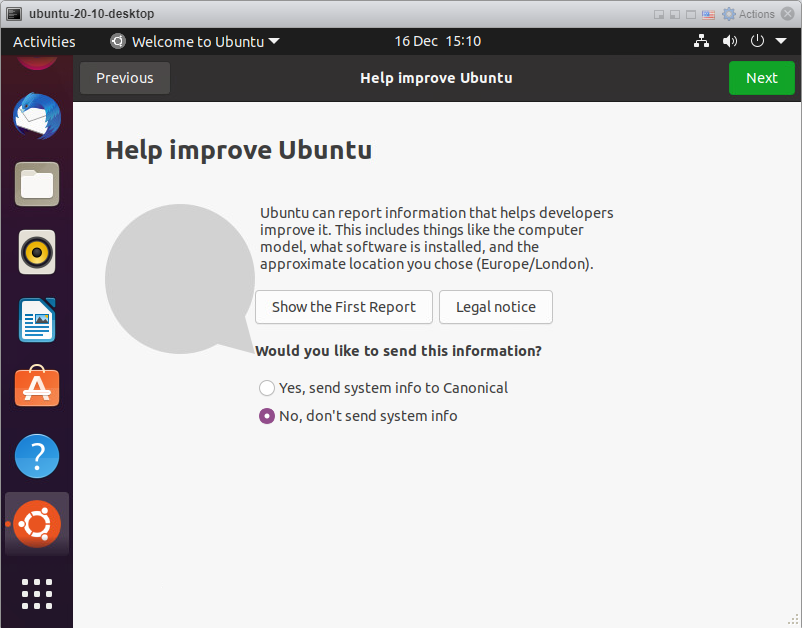
Select Next to move to the next wizard.
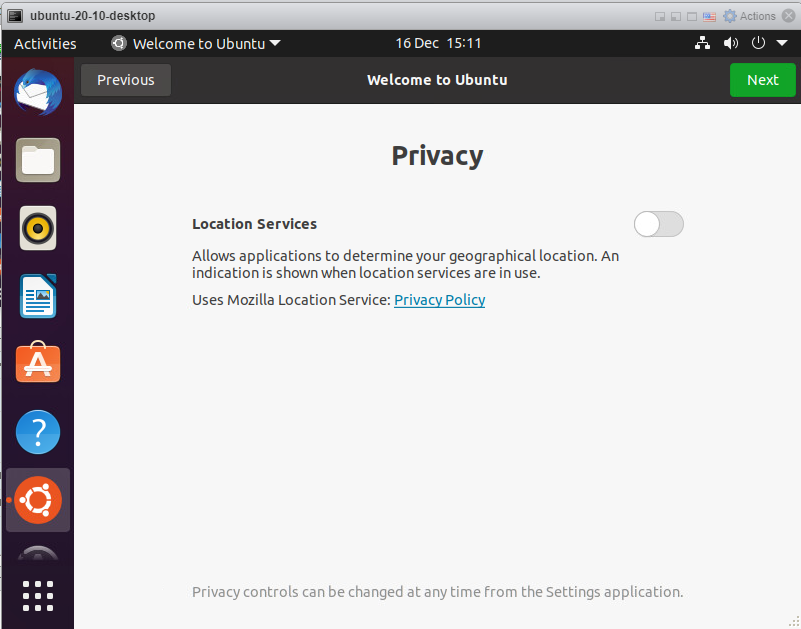
Click Done to close the Wizard.
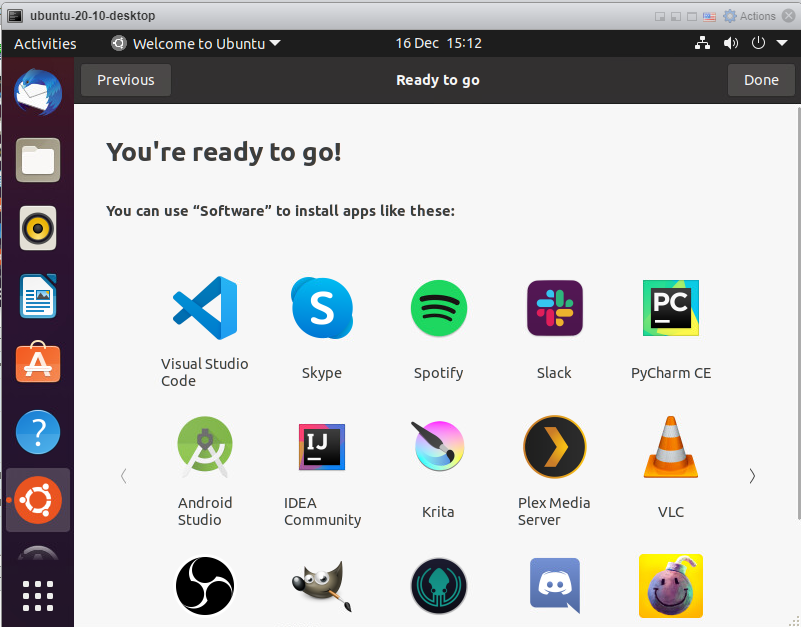
Click Install Now to installed the latest updates.
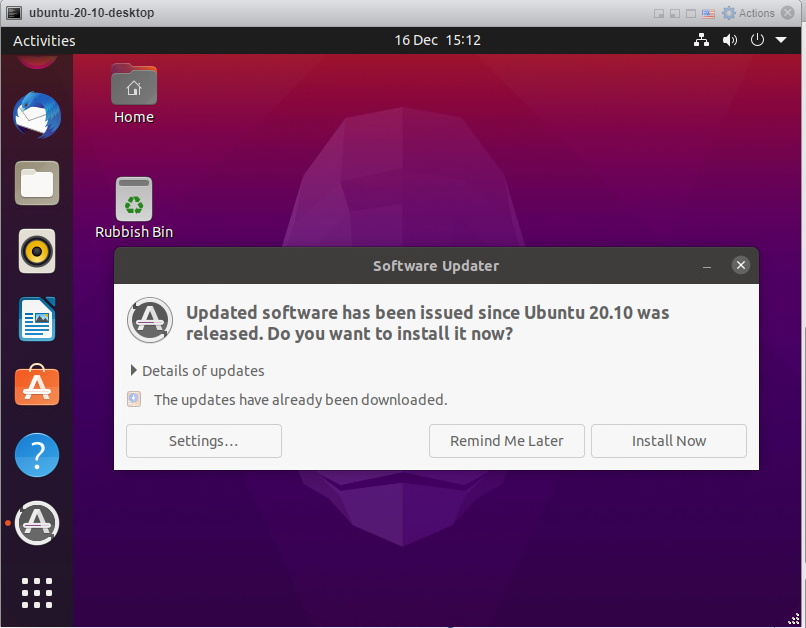
You will now see the updater icon in the taskbar:
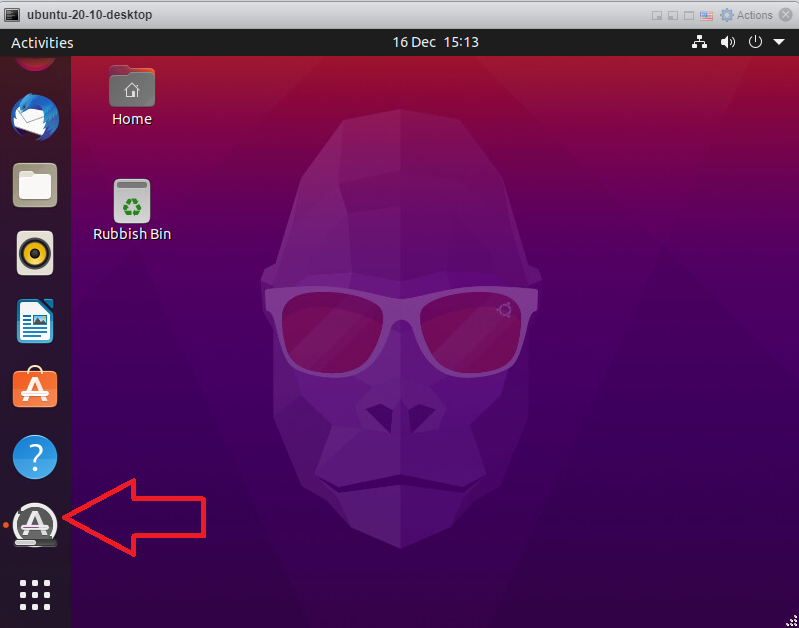
Click the icon to open the software updater.
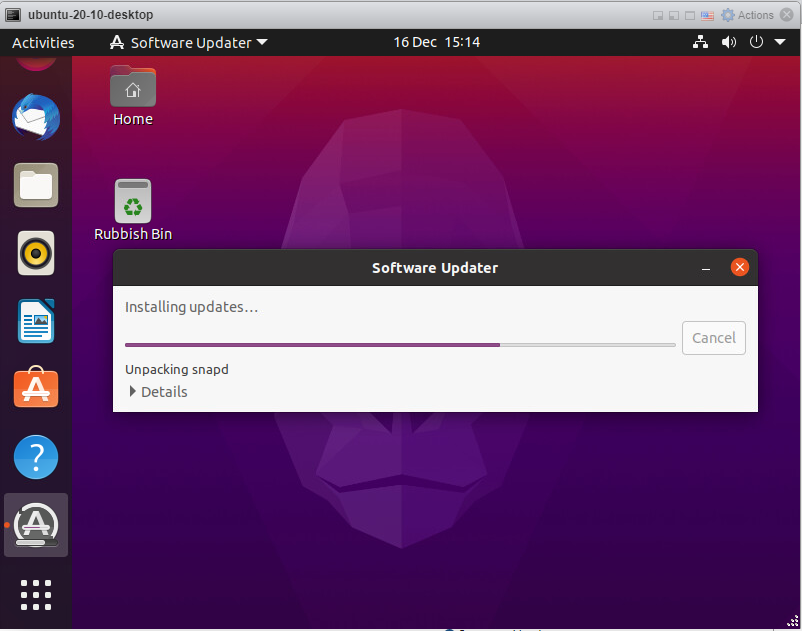
Click on Details to see all the details:
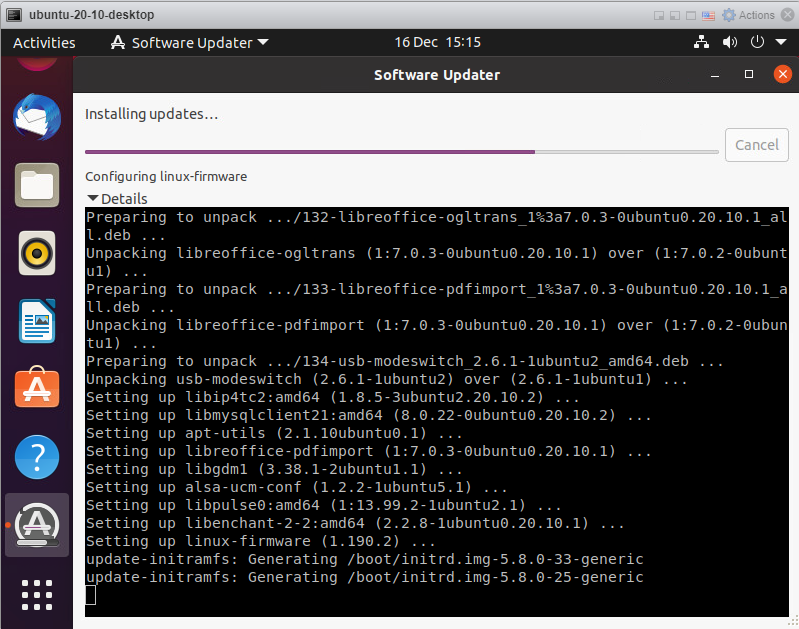
Wait for the updates to complete. Then click on Restart Now.
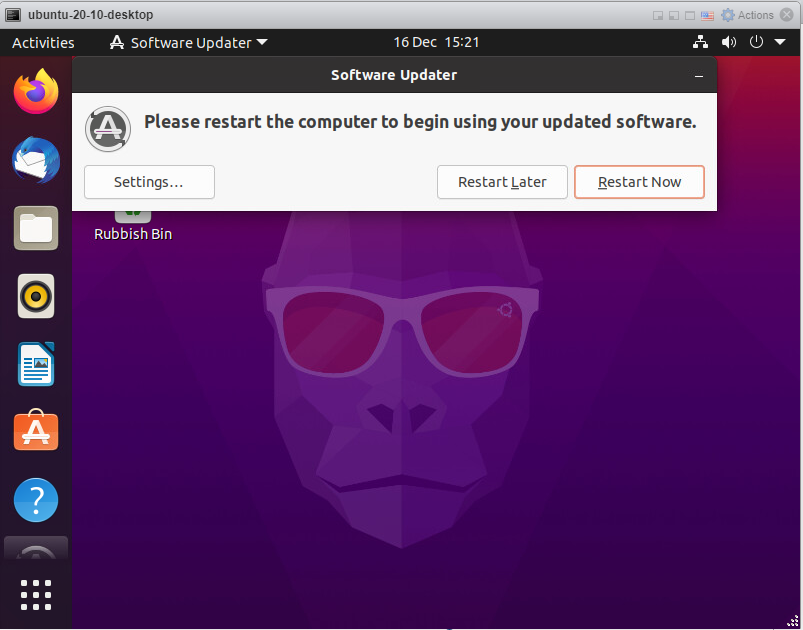
The PC will now reboot and install the updates that needed a reboot. Once it it back at the login screen log in again.
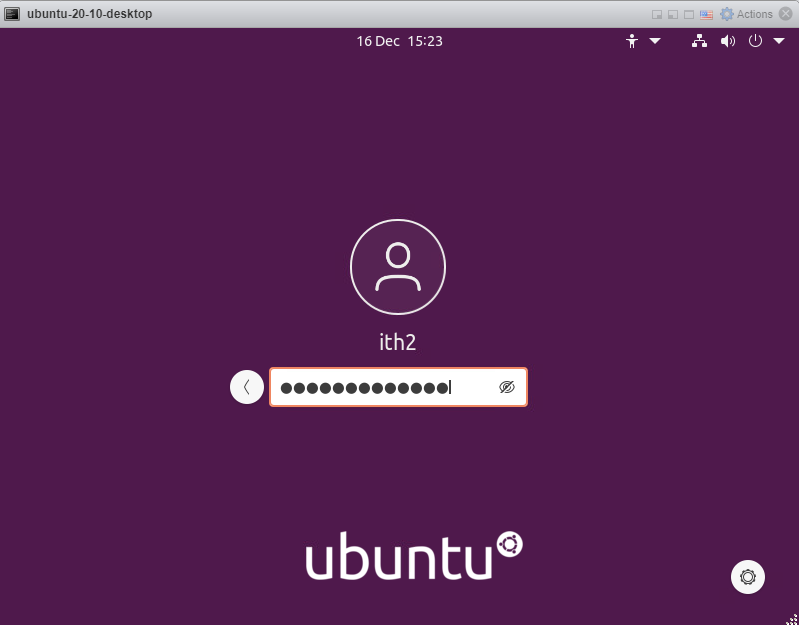
The PC is now ready to use.
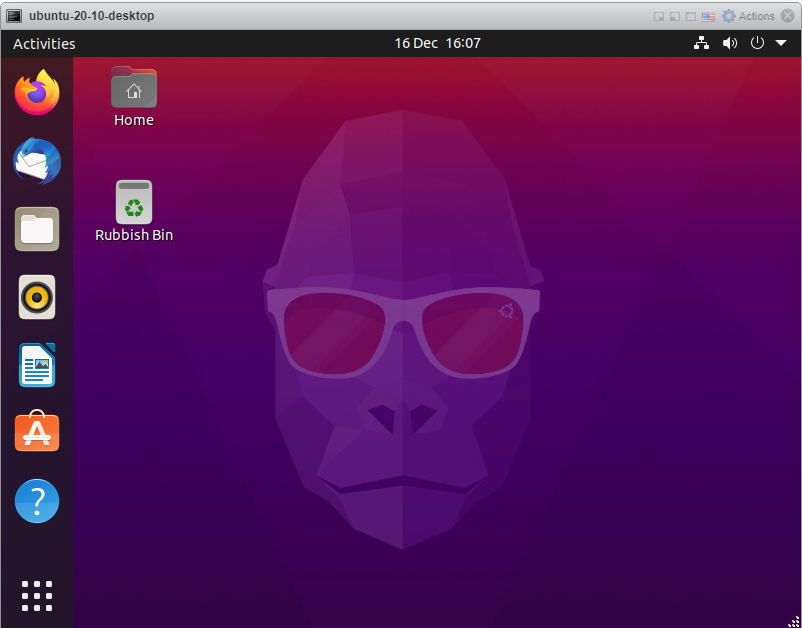
For more things to do with your new Ubuntu 20.10 Desktop go to my other articles HERE.