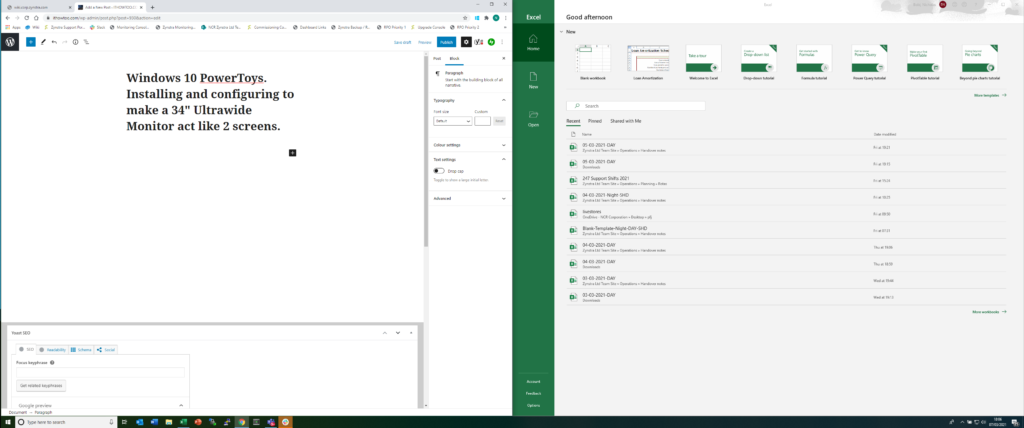
I started using Windows 10 PowerToys, Installing and configuring FancyZones to make a 34″ Ultrawide Monitor act like 2 screens when I installed my Iiyama ProLite XUB3493WQSU 34″ Ultra Wide monitor on my laptop (https://www.ithowtoo.com/2021/03/07/iiyama-prolite-xub3493wqsu-monitor-arrived-07-03-2021/) I found it really annoying to have to manually resize windows manually to fit side by side to make the monitor act like 2 monitors.
After about 15 minutes I was ready to swap back to my old 2 monitor setup and give the ultrawide monitor to my son to use.
I decided to do some googling as for a program to split the screen into defined areas as I knew that other monitors shipped with software to do this as standard! After about a 5 minute search I found out that Microsoft has an app that does this in their power tools for Windows 10 that does exactly what I wanted to do.
Download Windows 10 PowerToys:
The process to install the Power Tools is also very easy:
In a browser go to https://docs.microsoft.com/en-us/windows/powertoys/ and click on Install PowerToys:
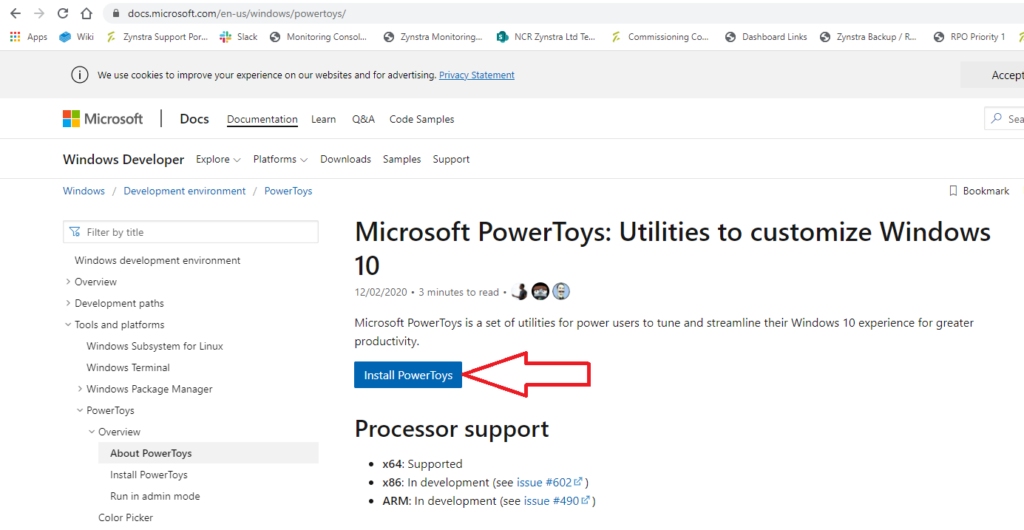
This will open a new page.
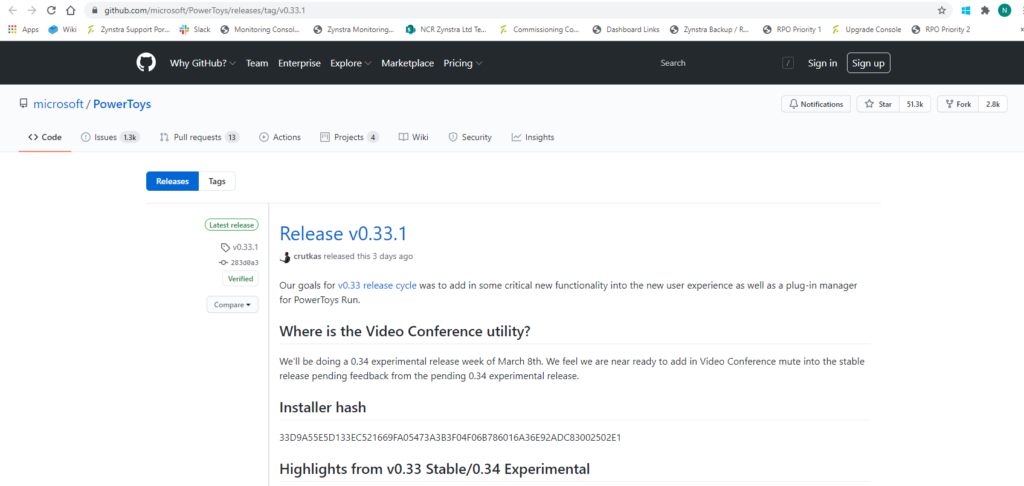
Install Windows 10 PowerToys:
Scroll to the bottom of the page and click on PowerToysSetup-0.33.1-x64.exe:
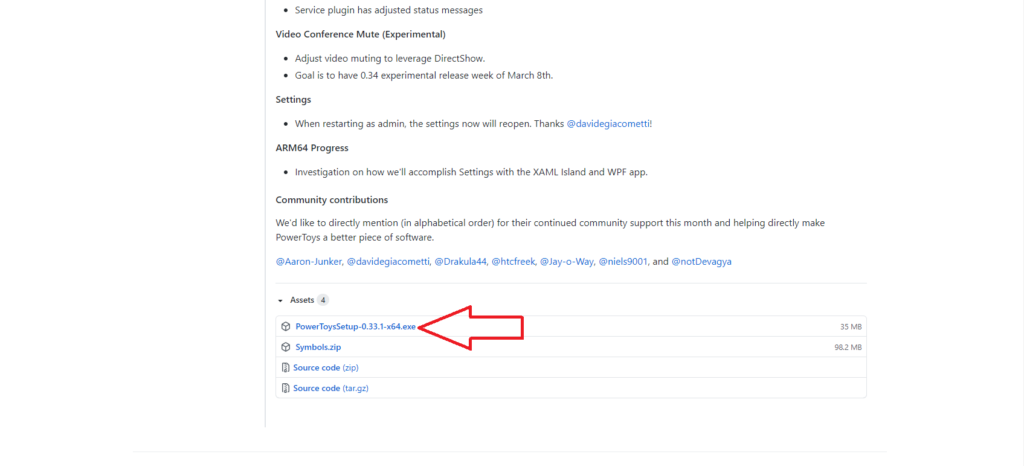
Wait until the installer is downloaded.
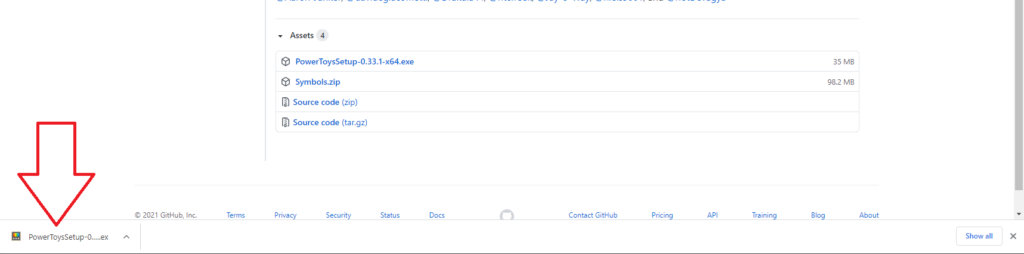
Click on the arrow by the download name and select Show in Folder:
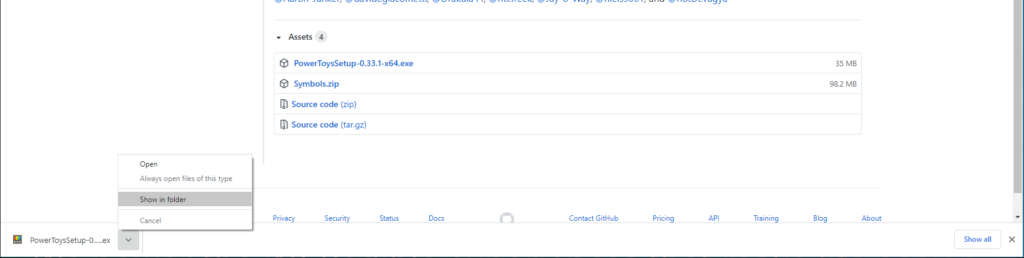
This will open a new window with the folder where the download was saved:
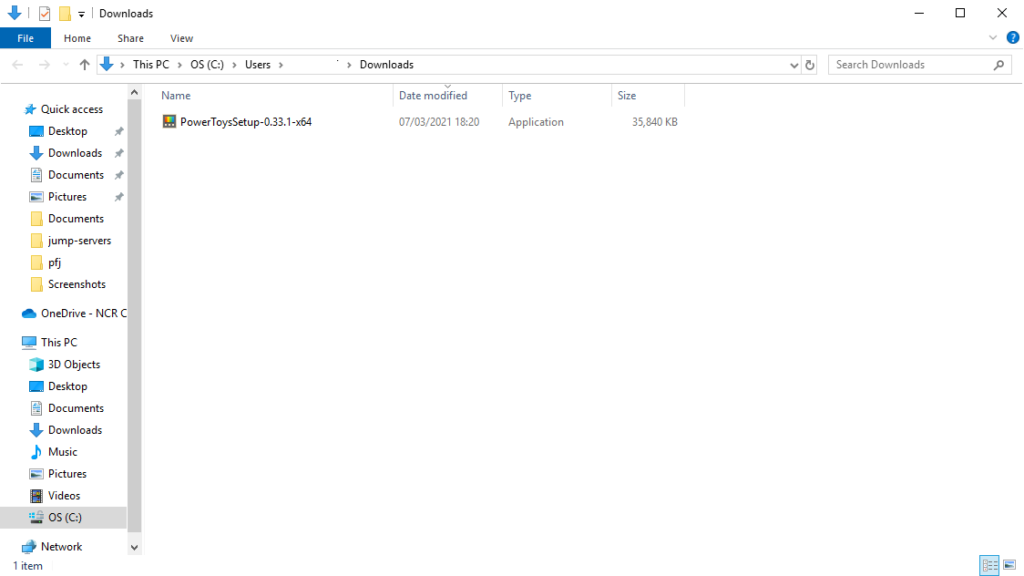
Double click on the executable to start the install and open the Installer Wizard.
Click Next to start the install:
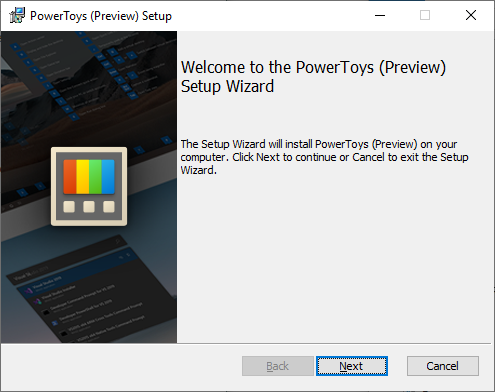
Click Next to accept the License.
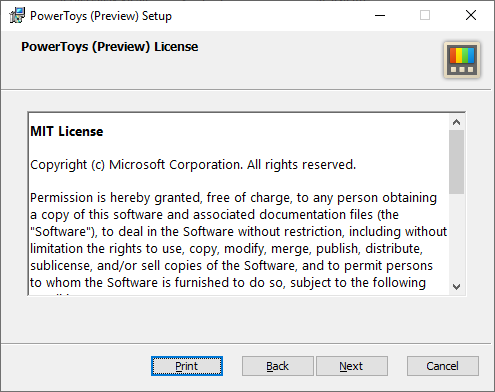
Select all the options and then click Next.
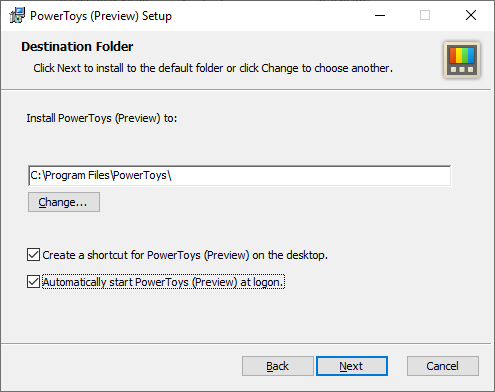
Click Install:
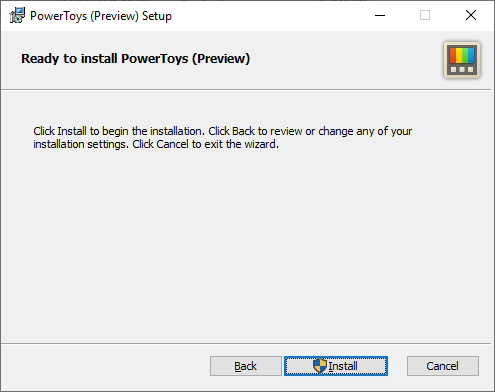
Click Yes and then wait for the PowerToys to install. Then click Finish:
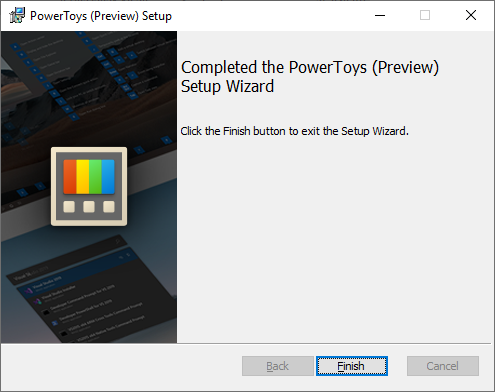
Windows 10 PowerToys is now installed on your machine.
Go to the desktop and open the PowerToys Icon.
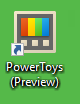
On the menu on the left of the Power Tools General Settings, click FancyZones.
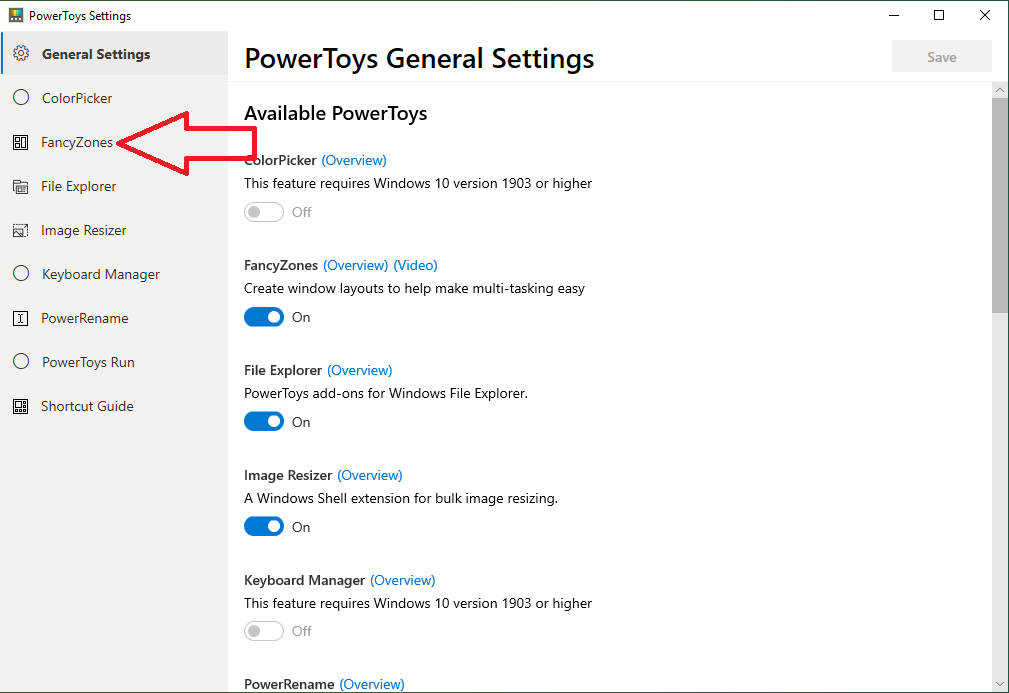
Click Edit Zones.
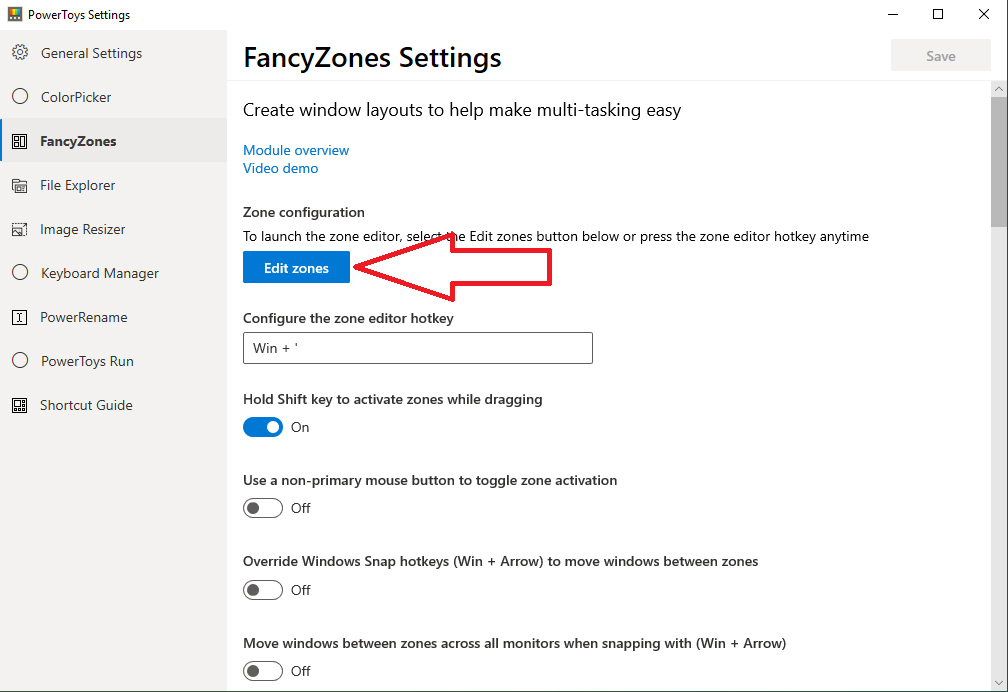
Click on the pencil next to Columns to edit the settings:
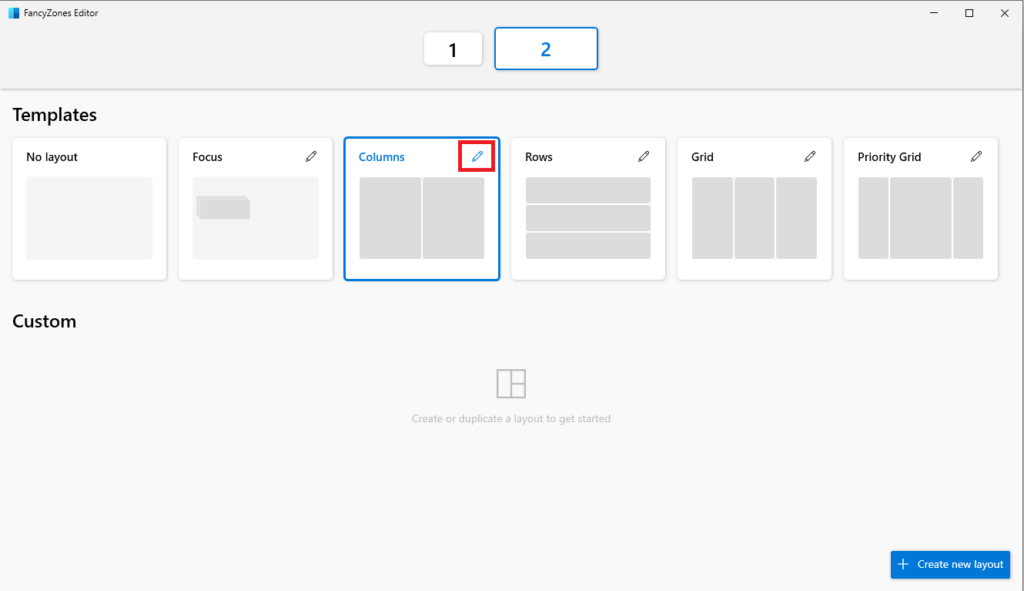
Change the settings to be the same as below:
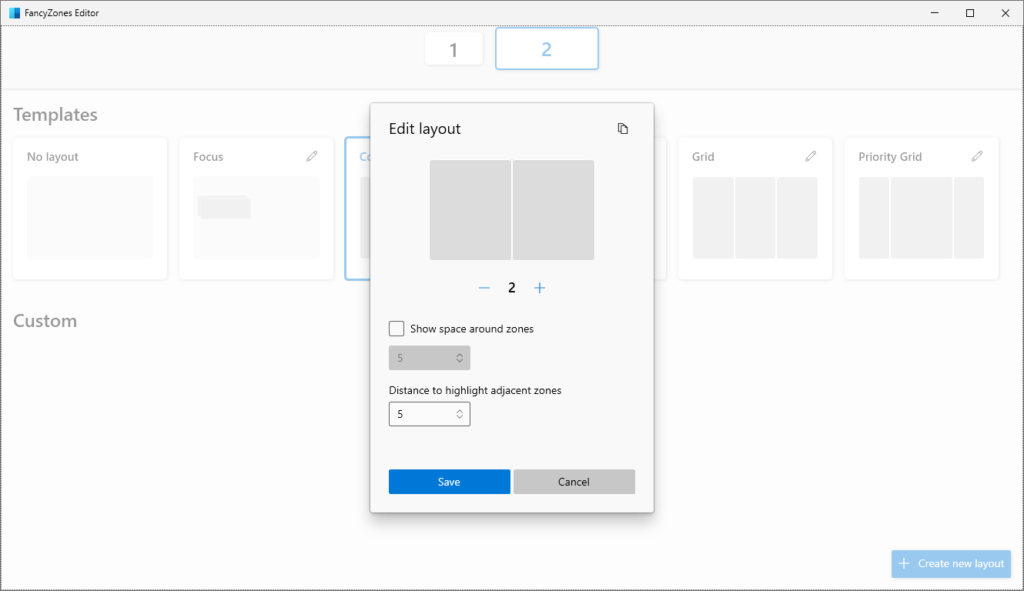
Click Save.
Your screen will now have 2 zones setup.
To move apps to a zone press and shod the shift button and move the App to the side of the screen that you want it to move to and you will now have 2 equally sized zones or screens so you can work as though you are using 2 monitors:
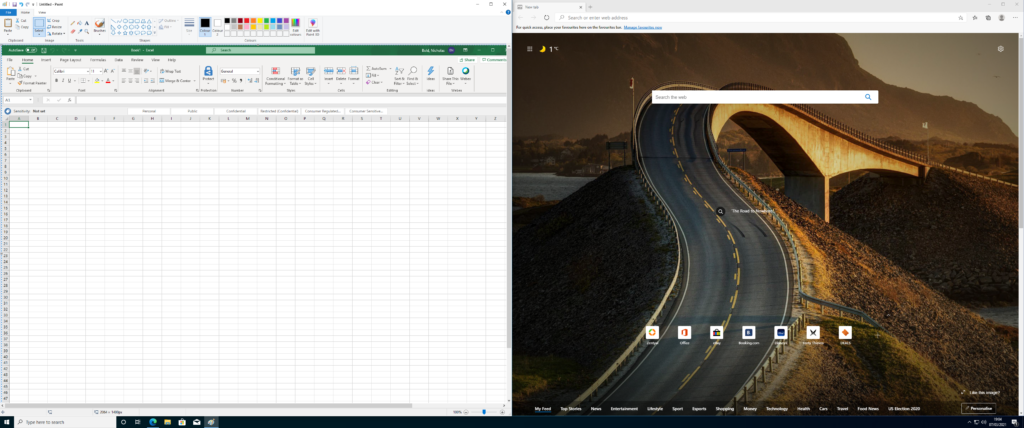
The advantage of this is that if you want one window to cover both screens you can do this too my making the app full-screen so you get the best of both worlds:
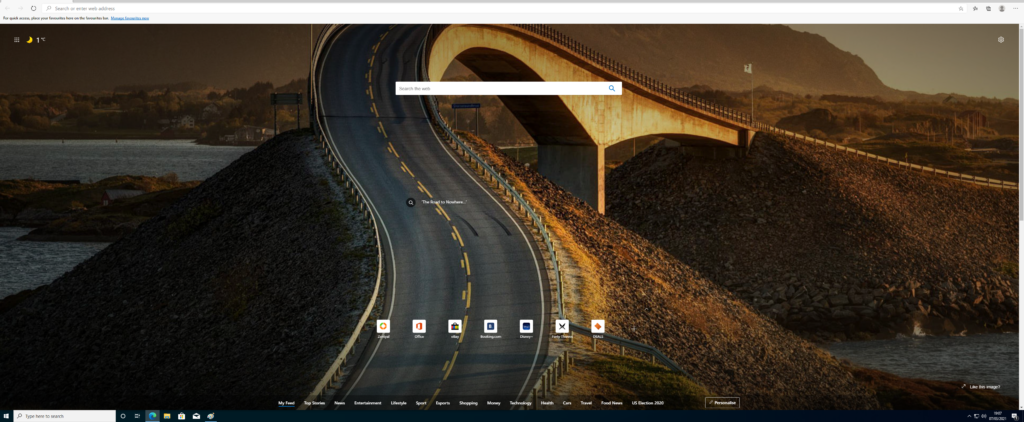
I have now been using the screen in this way for the past hour and I am loving the flexibility of going from 2 screens to one big screen with just a few button and mouse clicks! I am so glad that I tried this instead of going back to my old 2 monitor setup.
See the video below to see how the shift and move function works:
Update after 2 Weeks Use:
https://www.ithowtoo.com/2021/03/07/iiyama-prolite-xub3493wqsu-monitor-arrived-07-03-2021/I have been using the Windows PowerToys Fancy Zones feature configures in 2 zones with my laptop and my Iiyama ProLite XUB3493WQSU 34″ Ultra Wide monitor for both Work and Personal Use and I am loving it over the 2 monitor setup that I had before as I have the flexibility of using the full 34″ screen for things like Excel spreadsheets and certain web sites that work better in the Ultra Wide format, but can then go back to using the 2 screen setup by holding shift and moving the app to either the left or right side of the screen. Also not having the lines down the middle of the screens also helps a lot.
I have adjusted so well that I can’t see myself going back to a 2 screen setup ever again! I am dreading having to go back into the office as there is no way that my firm will shell out for a 34″ screen for me 🙁
